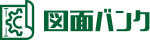パレート図:エクセルでの作り方を完全解説!
2024.05.19

「パレート図ってよく見るけど、いまいち作り方がピンとこない…」
「エクセルで作るって聞くけど、手順が複雑そうで尻込みしている…」
「パレート図を作っているが、折れ線グラフの位置がずれてしまう…」
パレート図の作成にあたり、このように感じている方は結構多いのではないでしょうか?
でも、大丈夫です。この記事では、パレート図のエクセルでの作り方について、完全解説します!手順を最初から最後まで示すので、0から作る方でも分かりやすく理解できるようになっています。
パレート図は問題解決に非常に役立つツールです。たとえば、生産工程で発生する不良品の内訳を一枚の図で表し、主な不良項目を一目で見分けることができます。また、小集団活動(QCサークル活動)においても現状把握でよく使われるツールです。
ただ、書式が普通の棒グラフや折れ線グラフと違って少し独特なところがあります。そのため、いざ作ろうとしても細かい手順でつまづく方が多いのも事実です。
この記事を読めば、パレート図をエクセルで作る方法がマスターできます。パレート図をササッと作って、業務改善や小集団活動に活用してみましょう!
パレート図とは
パレート図は、棒グラフでデータの数を、折れ線グラフで影響度(累積比率)を表現し、一枚のグラフで表現するツールです。
パレート図は、QC7つ道具の一つで、QCサークル活動においては現状把握でよく使われています。こちらの記事ではパレート図の概要や活用の仕方について解説しています。あわせて参考にしてみてください。
ここから、エクセルを使ったパレート図の作り方を詳しく解説していきます。本記事では、エクセルはMicrosoft Office 365 Excel(バージョン2404)を使用しています。
データと累積比率を入力する
まず、データの項目と数を入力します。今回は、「A製品 検査不良の内訳」というテーマでパレート図を作成します。項目名に検査不良の内訳を、数(個)に検査不良項目ごとの数を記入します。
データの数が多い順に上から並べましょう。ただし「その他」の項目は、一番下に並べます。
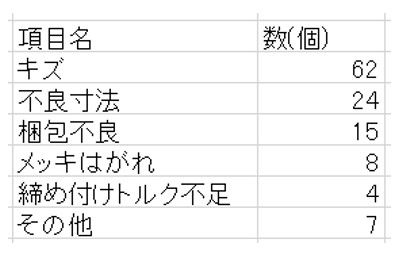
つぎに、データの総数と累積比率を記入します。データの総数はエクセルのSUM関数を使って入力しましょう。「=SUM(C:C)」と入力すれば、C列全体の総和が求まります。
累積比率は、一番多い項目は「項目の数÷総数」、2番目以降は「前の項目の累積比率+(項目の数÷総数)」の計算式で入力します。
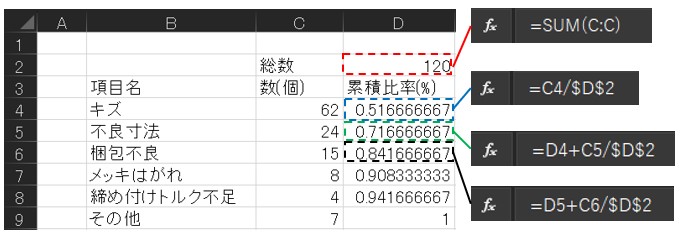
3番目以降の累積比率は、2番目の累積比率のセルを選択し、右下の端の■マークをドラッグ&ドロップします。エクセルが自動計算して入力してくれます。
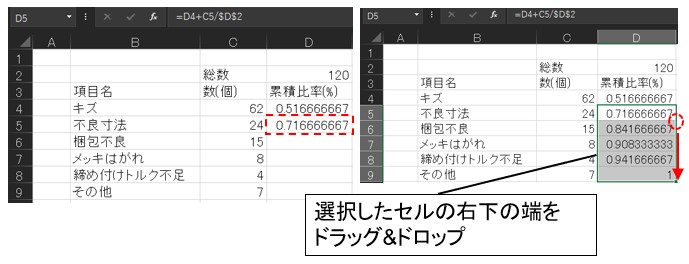
累積比率の単位を%にするため、累積比率の数値をドラッグして選択→選択範囲を右クリック→「セルの書式設定」→「表示形式」の分類で「パーセンテージ」を選択します。
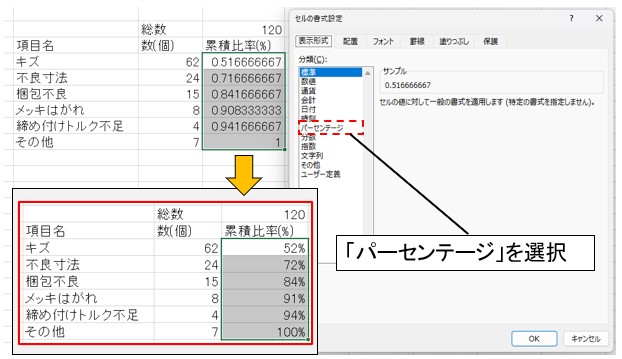
これで、データと累積比率の入力は完了です。
組み合わせグラフを挿入する
項目名、数(個)、累積比率(%)を下図のように選択し、エクセル上部メニューから「挿入」→「おすすめグラフ」→「すべてのグラフ」→「組み合わせ」→「集合縦棒-第2の折れ線」を選択します。
この手順で、項目の数を棒グラフで、累積比率を折れ線グラフで表現できます。
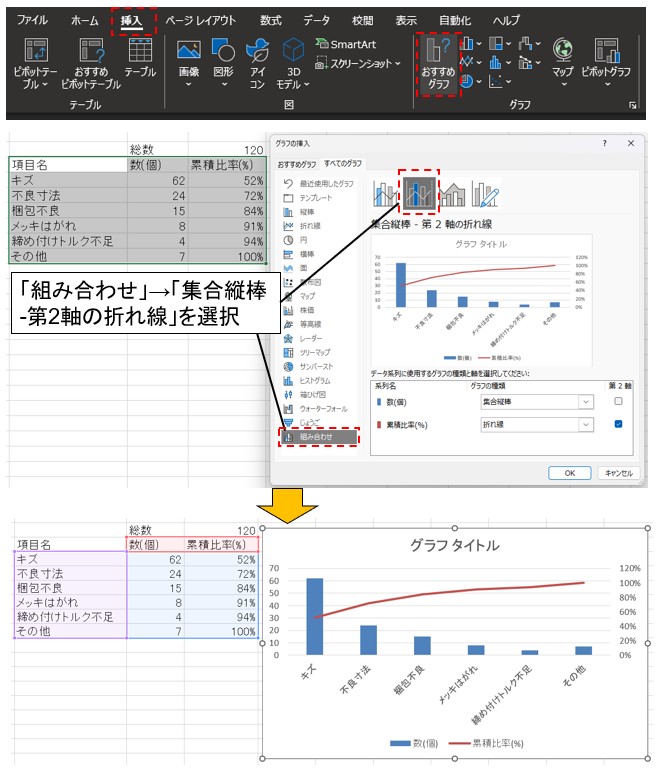
エクセルのバージョンによっては、「おすすめグラフ」→「パレート図」でも組み合わせグラフを挿入できます。こちらは棒グラフの形状や縦軸の書式設定がパレート図に適したものとなっており、この手順で作成しても問題ありません。
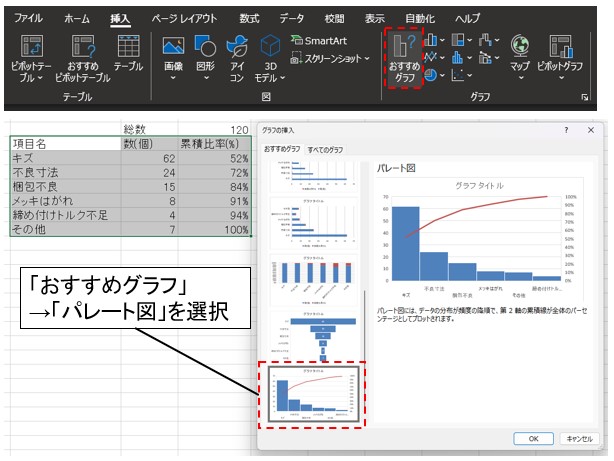
グラフの書式設定をする
グラフが挿入できたら、棒グラフと折れ線グラフの書式設定を行います。
まず棒グラフを右クリック→「データ系列の書式設定」で次のように設定します。ここで重要なのは「系列のオプション」→「要素の間隔」を0%にすることです。棒グラフの隙間がなくなり、パレート図特有の棒グラフ形状にできます。
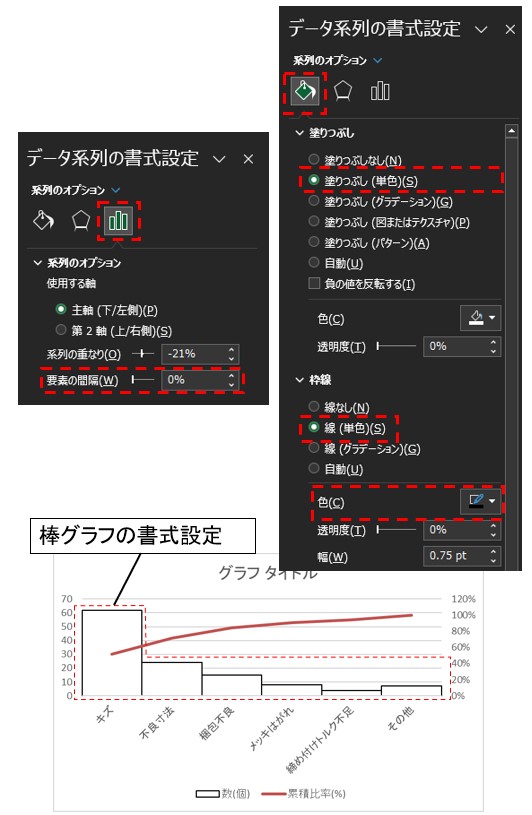
つぎに折れ線グラフの書式設定です。折れ線グラフを右クリック→「データ系列の書式設定」で次のように設定します。経験的に、パレート図では折れ線グラフのマーカー(グラフの●印)をつけることが多いです。そのため、今回もマーカーを追加しました。
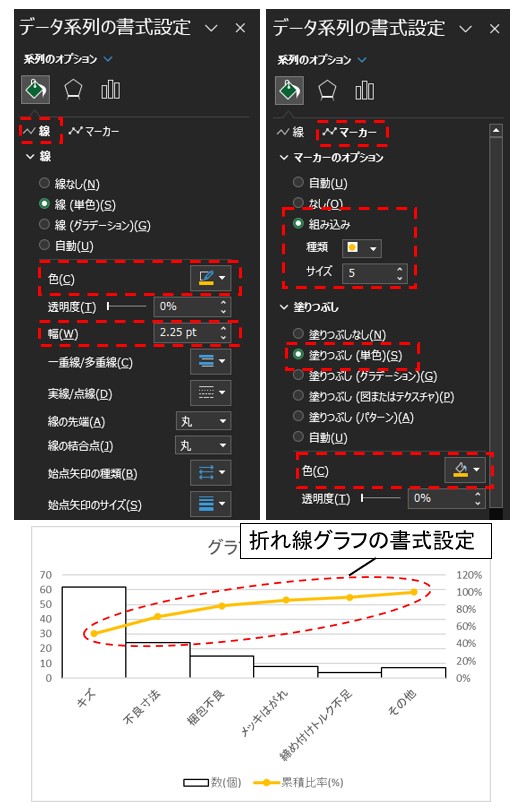
縦軸の書式設定とタイトルの追加
左側の縦軸(第1軸)を右クリック→「軸の書式設定」→「軸のオプション」で最大値を総数(今回は120)に設定します。
右側の縦軸(第2軸)を右クリック→「軸の書式設定」→「軸のオプション」で最大値を1.0(累積比率の上限100%)に設定します。また、「表示形式」のカテゴリを「パーセンテージ」に変更すれば、第2軸の単位を%で表示できます。
グラフをクリックして上部メニューから「グラフのデザイン」→「グラフ要素を追加」で以下の設定を行います。縦軸のラベルとタイトルを追加し、凡例を非表示にします。
「グラフタイトル」→「グラフの上」を選択
「軸ラベル」→「第1縦軸」「第2縦軸」を選択
「凡例」→「なし」を選択
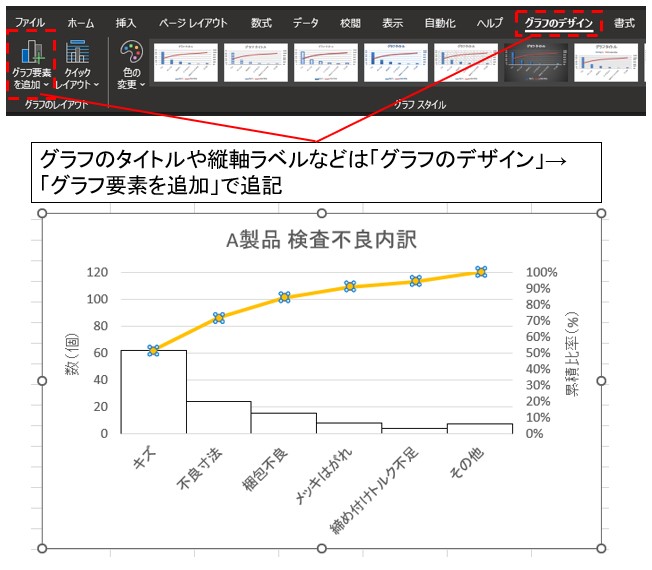
折れ線グラフの形を整える
パレート図の作成時によくある悩みが「折れ線グラフの位置がずれて表示される」ということです。パレート図においては、折れ線グラフのマーカー(●印)の位置は棒グラフの右端と一致します。今から、この設定を行います。
まず折れ線グラフをクリックして選択→右クリックで「データの選択」→「累積比率」→「編集」で系列値をひとつ上のセル(ここでは「累積比率(%)」と書かれているセル)も含めて選択します。下の図だと、D3からD9までとなります。
「OK」をクリックすると、下の図のグラフのように折れ線グラフに「0」のデータが追加されます。
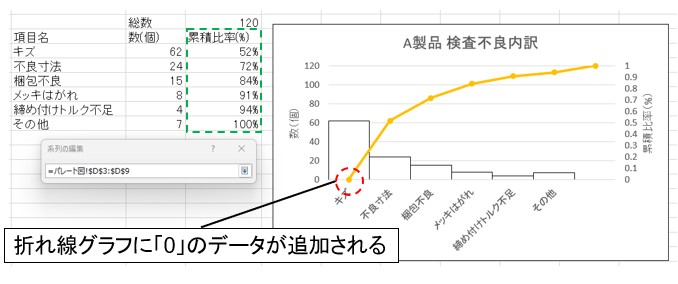
つぎにグラフをクリックすると右上に「+」のマークが出ます。これをクリックし「軸」→「第2横軸」を選択すると、下図のように第2横軸が表示されます。

第2横軸を右クリック→「軸の書式設定」→「軸のオプション」→軸位置を「目盛」に設定します。この設定で折れ線グラフの位置を修正します。
また同じく「軸の書式設定」で「ラベル」→ラベルの位置を「なし」に設定します。これで第2横軸の項目を非表示にします。
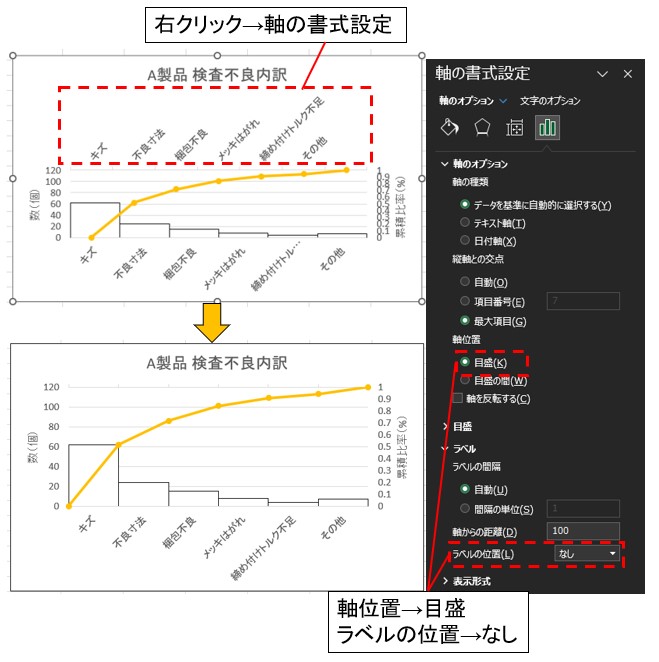
これで折れ線グラフを、パレート図特有の位置に修正できました。
グラフの形をととのえる
ここまでくれば、もう一息。グラフの形をととのえたら完成となります。
まず、第2横軸に残っている目盛りを非表示にします。第2横軸(一番上の120の目盛りにある横線)を右クリック→「軸の書式設定」→「ラベル」→ラベルの位置を「なし」に設定します。
つぎに、データの値をグラフ上に数字で表示します。棒グラフをクリック→上部メニューから「グラフのデザイン」→「グラフ要素を追加」→「データラベル」→「外側」で棒グラフの上側にデータの数値が表示されます。
累積比率の数字も同様に設定します。棒グラフをクリック→上部メニューから「グラフのデザイン」→「グラフ要素を追加」→「データラベル」→「上」で折れ線グラフの上側に累積比率の数値が表示されます。
最後の仕上げにテキストボックスを追加します。上部メニューから「挿入」→「テキストボックス」→「横書きテキストボックスの描画」でデータ総数とパレート図の情報を追加しましょう。
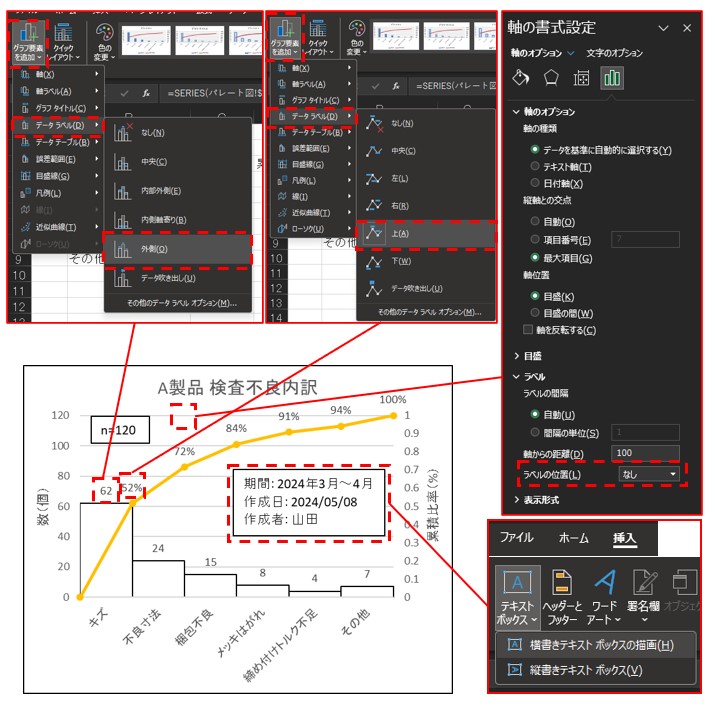
パレート図の完成
上記の手順で、パレート図が完成しました!
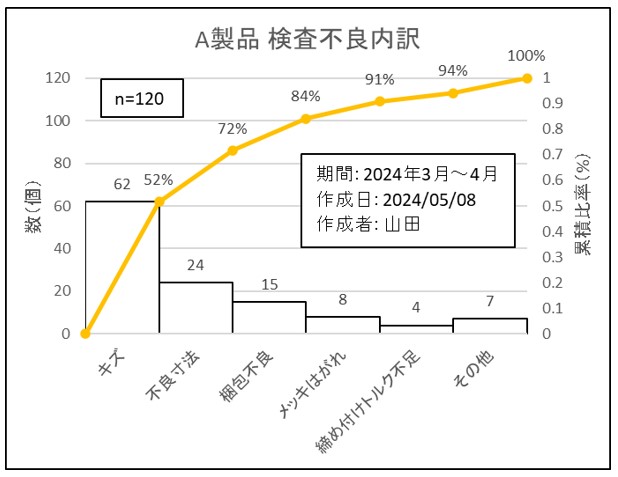
まとめ
今回は、エクセルを使ったパレート図の作り方について解説しました。本記事では、0からデータを作成し、完成までの手順を図付きで説明しています。初めてパレート図を作成する方でも、本記事の手順に沿えば必ず作成できると思います。
・累積比率の計算の仕方が分からない/うろ覚えである
・棒グラフの太さを調整し、すき間をなくしたい
・折れ線グラフがずれる
パレート図を作成するにあたり、上記の点が特につまづきやすいポイントですので、細かい手順を交えて説明しました。
パレート図は小集団活動(QCサークル)のQCストーリーにおいても、現状を分かりやすく把握するためによく使われるツールです。この記事を参考にして作り方をマスターし、日々の業務や小集団活動で活用してみてください。