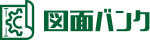ヒストグラム:エクセルでの作り方を完全解説!
2024.06.09

「ヒストグラムってよく見るけど、いまいち作り方がピンとこない…」
「エクセルで作るって聞くけど、手順が複雑そうで尻込みしている…」
「ヒストグラムを作っているが、FREQUENCY関数の使い方がよく分からない…」
ヒストグラムの作成にあたり、このように感じている方は結構多いのではないでしょうか?
でも、大丈夫です。この記事では、ヒストグラムのエクセルでの作り方について、完全解説します!手順を最初から最後まで示すので、0から作る方でも分かりやすく理解できるようになっています。
ヒストグラムは現状のデータを把握するために非常に役立つツールです。たとえば、機械加工部品の寸法測定の結果を一枚の図で表し、ばらつきの分布が一目で分かります。また、小集団活動(QCサークル活動)においても現状把握でよく使われるツールです。
ただ、度数表の作り方やグラフの書式が普通の棒グラフと違って少し独特なところがあります。そのため、いざ作ろうとしても細かい手順でつまづく方が多いのも事実です。
この記事を読めば、ヒストグラムをエクセルで作る方法がマスターできます。ヒストグラムをササッと作って、業務改善や小集団活動に活用してみましょう!
目次
ヒストグラムとは
ヒストグラムは、データの存在する範囲をいくつかの区間に分け、その区間に入るデータの数(度数)を棒グラフにした図です。製造業においては、工程のばらつき異常の確認に使うことが多いです。
ヒストグラムは、QC7つ道具のひとつで、QCサークル活動においては現状把握でよく使われています。こちらの記事ではヒストグラムの概要や活用の仕方について解説しています。あわせて参考にしてみてください。
ここから、エクセルを使ったヒストグラムの作り方を詳しく解説していきます。本記事では、エクセルはMicrosoft Office 365 Excel(バージョン2404)を使用しています。
データを集める
まずは、ヒストグラムにしたいデータを集めます。データは、機械加工部品の寸法、1学年生徒の模試の総合得点、お店に訪問したお客さんの年齢など、ばらつきの分布を見たいものに決定しましょう。
分布を正確に把握するためには、十分なデータ数が必要です。一般的に、できれば100個以上、少なくとも50個以上のデータがあることが望ましいとされています。
今回は、Φ50mmのシャフトの直径データをヒストグラムにします。次のような100個のデータを集めました。
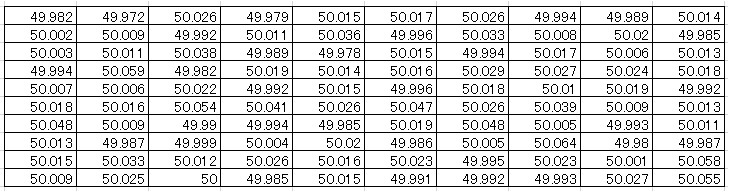
区間の数(柱の数)を求める
データ数の平方根を区間数とします。今回はデータ数が100個なので、(区間の数)= √100 = 10区間となります。
データ数の平方根が整数でないときは、整数に四捨五入したものが区間数になります。
区間の幅を求める
1区間の数値の幅を次の手順で求めます。
1. (データの最大値) – (データの最小値) ÷ (区間数) を求める。
2. 測定単位の整数倍に切り上げる。
今回の例では、区間の幅は次のようになります。
1. (50.064(データの最大値)- 49.972(データの最小値)) ÷ 10(区間数)= 0.0092
2. 測定単位は0.001(データは小数点下3桁で表されている)なので、切り上げすると区間の幅は0.01(0.001の10倍)となる。
各区間の下限境界値、上限境界値、中心値を決める
まずは区間1(最小区間)の下限境界値から、上限境界値、中心値を決めます。
下限境界値:(データの最小値)-(測定単位 / 2)= 49.972 – (0.001/2) = 49.9715
上限境界値:(下限境界値)+(区間の幅)= 49.9715 + 0.01 = 49.9815
(区間1の上限境界値 = 区間2の下限境界値です)
中心値:{(下限境界値)+(上限境界値)}÷ 2 = 49.9765
区間2以降も同様に求めていきます。下図のように、各区間の下限境界値、上限境界値、中心値ができました。
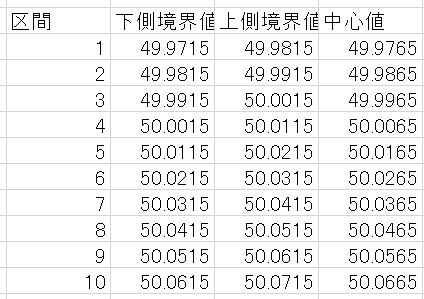
エクセルのオートフィル機能で、区間3以降を自動計算する
エクセルにはオートフィル機能があり、連続する行を自動で計算する機能があります。これを使って、区間3以降を自動計算して表を埋める方法をご紹介します。
まず、区間2までを下図のように入力します。
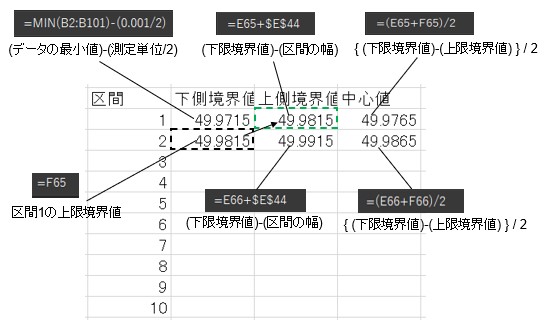
区間1の「=MIN(B2:B101)」は、データ全体(B2セル~B101セル)の最小値を求める関数です。区間の幅は「$E$44」で表していますが、今回区間の幅はE44セルに記入しています。「$E$44」と$で囲むことによって、オートフィル中もE44セルを固定で参照し続けるようにします。
つぎに、区間2の下側境界値、上側境界値、中心値をドラッグして選択します。選択した範囲の右下の端を区間10の行までドラッグ&ドロップします。
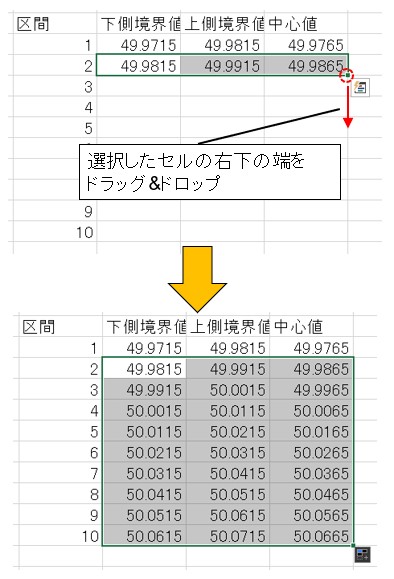
区間3~10まで、オートフィル機能で自動で表を埋めることができました!
度数分布表を作成する
度数分布表とは、各区間に属するデータの個数を表にしたものです。ここまでできれば、ヒストグラム作成まであと少しです!
FREQUENCY関数を用いて、度数を求める
今回は、エクセルのFREQUENCY関数を用いて度数を計算します。次の手順で度数分布表を作成していきます。
①度数の範囲を選択する:区間の数分の度数の範囲を選択します。
②FREQUENCY関数を入力する:今回の例では、「=FREQUENCY(B2:B101,F51:F60)」と入力します。「B2:B101」がデータの範囲、「F51:F60」が度数が入るセルの範囲となります。
③Ctrl + Shift + Enterを押すと、①で選択した範囲に度数が入力されます。
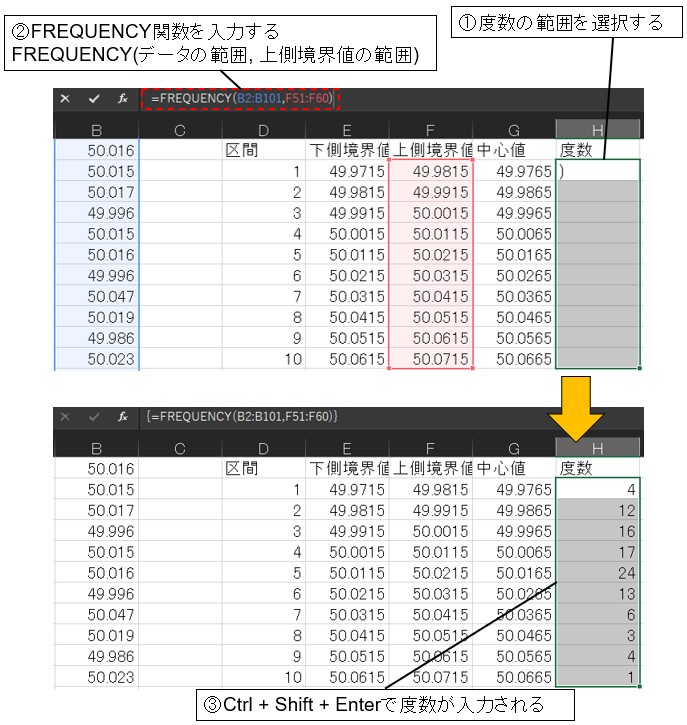
FREQUENCY関数はエクセル関数の中でも少し使い方が難しいですが、度数分布表の作成においては「=FREQUENCY(データの範囲, 上側境界値の範囲)」と入力すればいいです。
棒グラフからヒストグラムを作成する
棒グラフを挿入する
まず、中心値と度数の値の範囲を選択し、エクセル上部メニューから「挿入」→「おすすめグラフ」をクリックします。自動的に棒グラフが選ばれるようになります。
おすすめグラフの隣にある「縦棒/横棒グラフの挿入」→「その他の縦棒グラフ」でも問題ありません。
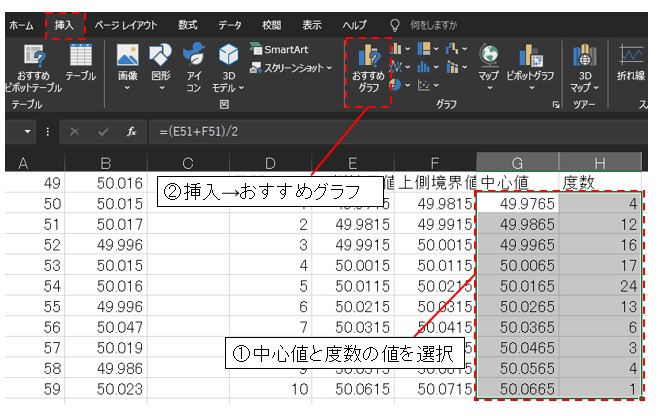
おすすめグラフの画面で、グラフは「集合縦棒」を選択します。
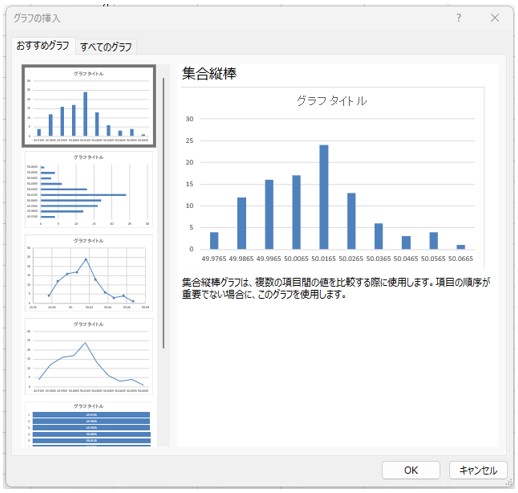
これで、棒グラフを挿入することができます。
ヒストグラムの書式を設定する
棒グラフがヒストグラムの形になるよう、書式を設定します。
まずは棒グラフの間のすき間をなくします。棒グラフを右クリックし、「データ系列の書式設定」→「要素の間隔」を0%に設定します。
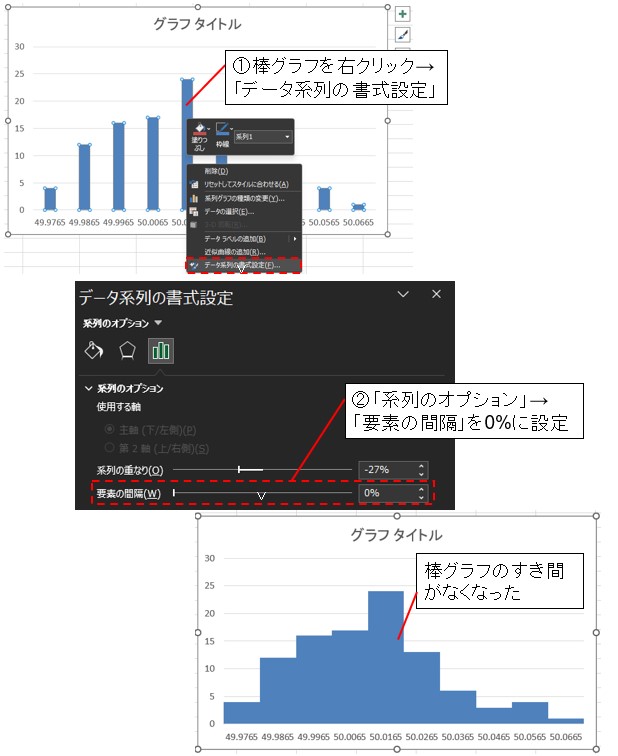
つぎに、グラフのラベルや色を設定します。
グラフを左クリックし、上部メニューから「グラフのデザイン」→「グラフ要素を追加」→「軸ラベル」から、第1横軸と第1縦軸を表示させます。
グラフを右クリック→「データ系列の書式設定」から、グラフの色を設定します。ここでは「塗りつぶし」は単色の白、「枠線」は単色の黒を設定しました。
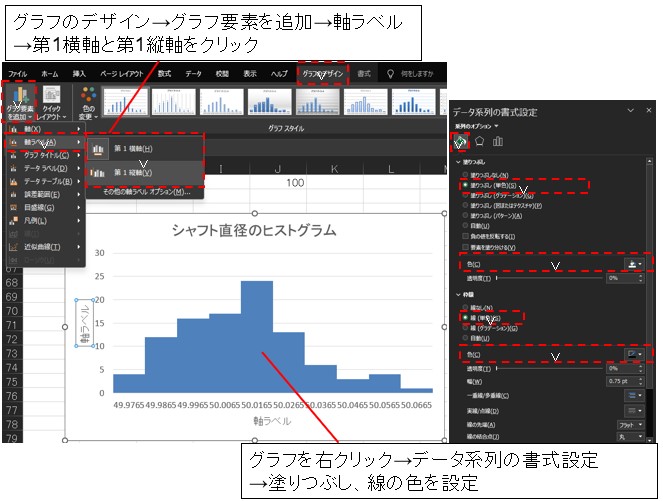
仕上げに、平均値、上限規格、下限規格をグラフ中に記入します。ここでは、シャフトの直径公差を±0.05mmとし、上限規格を50.05mm、下限規格を49.95mmに設定します。
エクセル上部メニューから「挿入」→「図形」でテキストボックスと線を挿入します。垂直な線は、線を右クリック→「図形の書式設定」→「サイズ」で幅を0cmに設定しましょう。
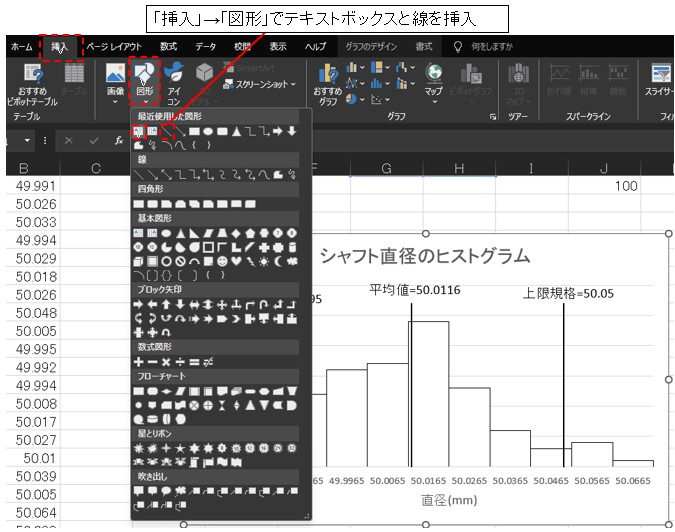
ヒストグラムの完成
上記の手順で、ヒストグラムが完成しました!
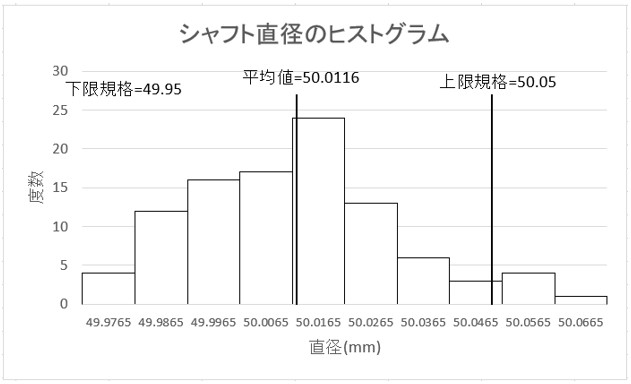
完成したヒストグラムでは、おおむね狙い値の50.00mm周辺に分布しているものの、上限規格を上回った結果が5、6個程度あることがわかります。
まとめ
今回は、エクセルを使ったヒストグラムの作り方について解説しました。本記事では、0からデータを作成し、完成までの手順を図付きで説明しています。初めてヒストグラムを作成する方でも、本記事の手順に沿えば必ず作成できると思います。
・ヒストグラムの区間の数や幅の設定の仕方が分からない
・度数表をエクセルの関数で簡単に作成したい
・棒グラフの太さを調整し、すき間をなくしたい
ヒストグラムを作成するにあたり、上記の点が特につまづきやすいポイントですので、細かい手順を交えて説明しました。
ヒストグラムは小集団活動(QCサークル)のQCストーリーにおいても、現状を分かりやすく把握するためによく使われるツールです。この記事を参考にして作り方をマスターし、日々の業務や小集団活動で活用してみてください。