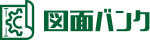散布図:エクセルでの作り方を完全解説!
2024.06.16

「散布図ってよく見るけど、いまいち作り方がピンとこない…」
「XとYの2つの関係をグラフにしたいが、やり方がわからない…」
「近似曲線の求め方がわからない…」
このような悩みをお持ちではないでしょうか?
この記事では、散布図のエクセルでの作り方について、完全解説します!手順を最初から最後まで示すので、0から作る方でも分かりやすく理解できるようになっています。
散布図は2つのデータの関係を見るために頻繁に使うツールです。製造業では、生産工程において必要な情報(この場合は、接着剤の塗布量はどれくらいが適切か)を調べることができます。また、小集団活動(QCサークル活動)においても現状把握でよく使われるツールです。
この記事を読めば、散布図をエクセルで作る方法がマスターできます。一度作り方を覚えれば、次回からササッと作って業務効率を上げられます。また、散布図の使い方がわからない後輩や若手社員にこの記事を共有することで、指導にかける時間を減らすことができます。ぜひ活用してみてください!
散布図とは
XとYの2つのデータを取得し、それらの関係をグラフ化することがよくあります。このような場合、「散布図」というグラフを使います。
散布図が使えるデータの例としては、次のようなものが挙げられます。
・作業時間と一人当たりの生産量の関係
・社員の年齢と年収の関係
・接着剤の塗布量と接着力の関係
・溶接電流と溶接強度の関係
散布図はQC7つ道具の1つで、QCサークル(小集団活動)においても2つのデータの関連性を可視化するためによく使われています。
こちらの記事では、散布図の概要や活用の仕方、他のQC7つ道具について解説しています。あわせて参考にしてみてください。
データの収集とエクセルへの入力
ここから、エクセルを使った散布図の作り方を詳しく解説していきます。本記事では、エクセルはMicrosoft Office 365 Excel(バージョン2404)を使用しています。
まずは2つのデータを収集し、エクセルに入力しましょう。今回は、「接着剤の塗布量と接着力」というテーマで散布図を作成します。A列(X)に塗布量、B列(Y)に接着力を入力します。
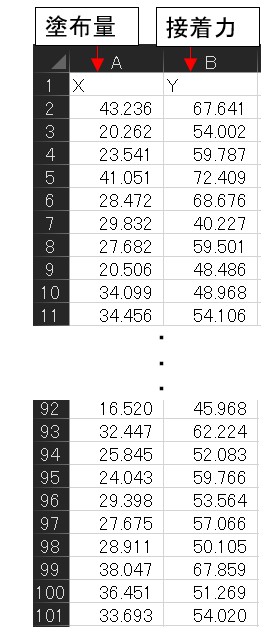
グラフの挿入
つぎに、散布図にしたいデータセットを選択し、散布図のグラフを挿入します。データセットは、データが多い場合ドラッグで選択するのは大変です。次の方法で選択・グラフの挿入をしましょう。
①1番目のX, Yのデータを選択(2つのデータをドラッグすれば選択できる)
②Shift + Ctrl + ↓キーを押下(データが全部選択される)
③マウスでスクロールバーをドラッグし、一番上の行まで戻る
④エクセル上部メニューの「挿入」→「散布図」でグラフを挿入
データの数が多いと、③で挿入されたグラフはエクセルの下までスクロールしないと見れなくなってしまいます。②の後に、マウスでスクロールバーをドラッグし、一番上まで戻ってからグラフを挿入することをおすすめします。
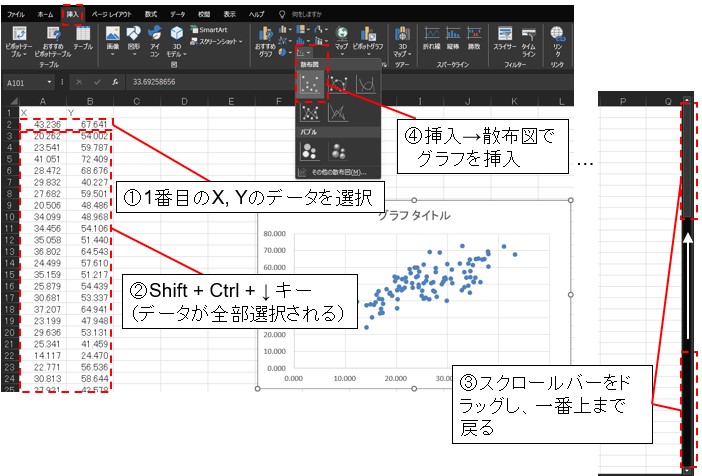
グラフの書式設定
散布図のグラフが挿入できたので、書式を整えていきます。
まずグラフを選択(グラフの任意の場所を左クリック)し、上部メニューから「グラフのデザイン」→「軸ラベル」→「第1横軸」「第1縦軸」をクリックします。これで横軸、縦軸のラベルが追加されます。
すでにラベルが表示されているタイトルと同時に、横軸(X)、縦軸(Y)のラベルを記入しましょう。
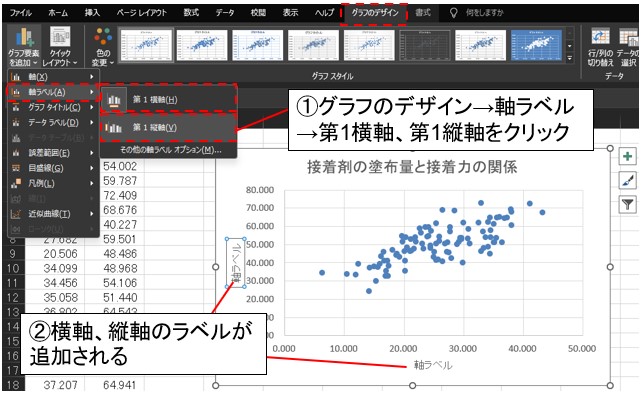
上図の散布図では、横軸、縦軸の数字が小数点3桁まで表示されています。見やすさを考えて、次の手順で整数表示にしましょう。
①横軸または縦軸を選択→右クリック→「軸の書式設定」
②「表示形式」→「小数点以下の桁数」を0に設定
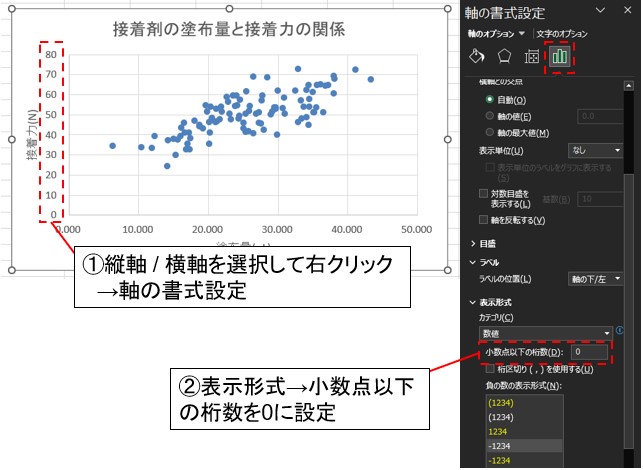
近似曲線の表示
2つのデータの関係をおおまかに式で表し、直線/曲線でグラフにプロットすることができます。エクセルでは、これを近似曲線と呼びます。近似曲線を表示させてみましょう。
まず、グラフの点を選択(左クリックで選択できる)→同じ点を右クリック→「近似曲線の追加」で近似曲線の書式設定メニューを呼び出します。
つぎに、近似曲線の書式設定(エクセルの画面右側に表示)から、「近似曲線のオプション」→「線形近似」を選択します。近似曲線の数式を表示したいときは、「グラフに数式を表示する」にチェックを入れます。
これで、近似曲線を表示することができました。
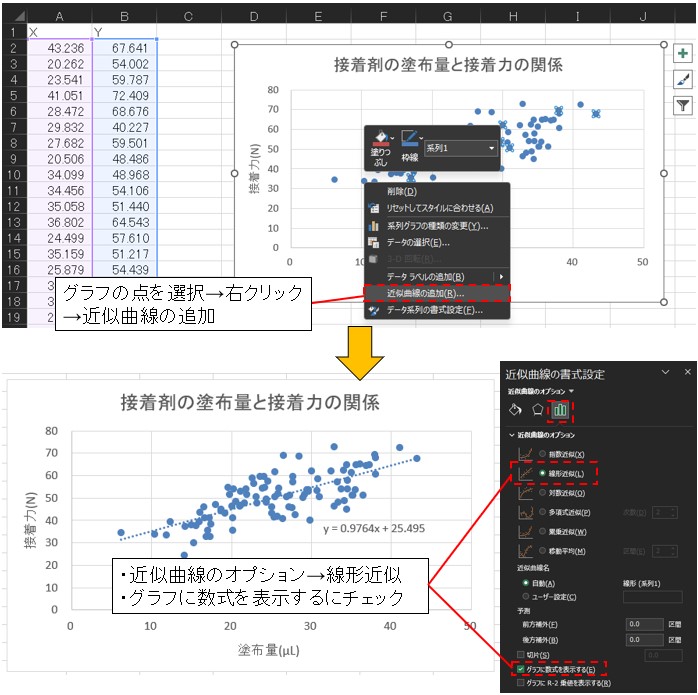
散布図の完成
上記の手順で、散布図が完成しました!
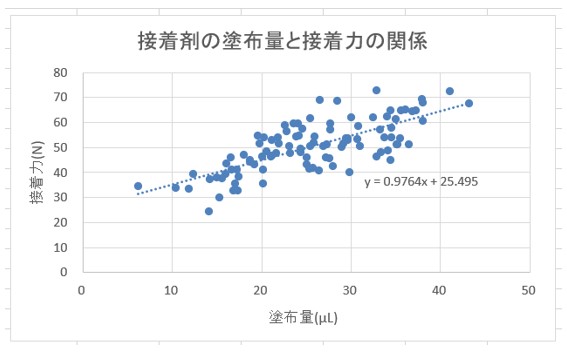
まとめ
今回は、エクセルを使った散布図の作り方について解説しました。本記事では、0からデータを作成し、完成までの手順を図付きで説明しています。初めて散布図を作成する方でも、本記事の手順に沿えば必ず作成できると思います。
・エクセルで散布図がうまくいかない
・散布図の書き方の例を知りたい
・エクセルで近似曲線が表示されない
散布図を作成するにあたり、上記の点が特につまづきやすいポイントですので、細かい手順を交えて説明しました。
散布図はQCサークル(小集団活動)においても、現状のデータを視覚的に把握するためによく使われるツールです。この記事を参考にして作り方をマスターし、日々の業務や小集団活動で活用してみてください。