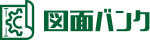【エクセル初心者必見】積み上げ棒グラフの作り方を4ステップで解説!
2024.10.01

積み上げ棒グラフは、データの構成比を視覚的に表現するのに最適なグラフの一つです。データの全体と各要素の変化を同時に確認可能で、多くの情報を確認できます。そのため、ビジネスシーンでも頻繁に活用されています。
今回の記事では、積み上げ棒グラフの使いどころと、積み上げ棒グラフの作り方を0から解説していきます!
また、棒の長さの単位を100%にした「100%積み上げ棒グラフ(帯グラフ)」や、積み上げ棒グラフが1本の場合の作り方も解説します。こちらはグラフの要素の割合を可視化したいときに使われます。
両者の積み上げ棒グラフの作り方をマスターし、ぜひ仕事で活用してください!
目次
積み上げ棒グラフはどんな時に使う?
わかりやすいプレゼンテーションには、データの可視化が欠かせません。細かい数字の羅列よりも、積み上げ棒グラフを使ってデータの大小と構成比を示す方が、はるかに効果的です。積み上げグラフを見れば、項目ごとの大きさ・割合を一目で理解できます。
積み上げ棒グラフは、次のようなデータをあつかうことが得意です。
・企業の年度別の各セグメント売上推移
・年齢構成別の従業員構成の変化
・倉庫別の在庫構成
これらをグラフにすることで参加者のデータの理解が早くなり、意思決定を正確かつ迅速に行えるでしょう。多くのビジネスマンにとって有用なツールと言えます。
つぎに、実際に積み上げ棒グラフを作成する方法を、4つのステップで解説します。
4ステップでできる積み上げ棒グラフ作成手順
ここから、エクセルを使った積み上げ棒グラフの作り方を詳しく解説していきます。本記事では、エクセルはMicrosoft Office 365 Excel(バージョン2408)を使用しています。
ステップ1:データの入力
まず、積み上げ棒グラフに必要なデータを入力します。今回は、「A工業の部門別の売上」というテーマで作成していきます。
下図のように、部門ごとの売上を年度別に入力しましょう。一般的には、上から売上の大きい順番にデータを並べていったほうが後から見やすいグラフになります。
売上の合計は、積み上げ棒グラフの作成そのものには使いませんが、データの確認のために記載しています。数字の単位は100万円なので、A工業の2024年度の売上合計は274,100万円=27億4千1百万円となります。
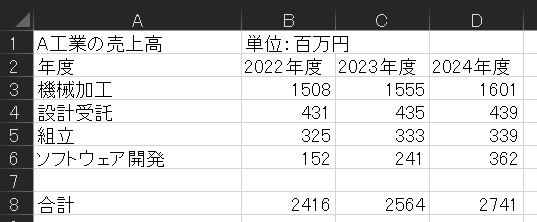
ステップ2:グラフの挿入
積み上げ棒グラフにしたいデータ(年度ごとの各部門売上)をドラッグで選択します。その後、エクセル上部メニューの「挿入」→「おすすめグラフ」を選択します。
下図のようにグラフの挿入のメニュー画面が出るので、「すべてのグラフ」→「縦棒」→「積み上げ縦棒」を選択してOKボタンを押します。今回は積み上げ縦棒のグラフの横軸が年度になっているものを選択します。
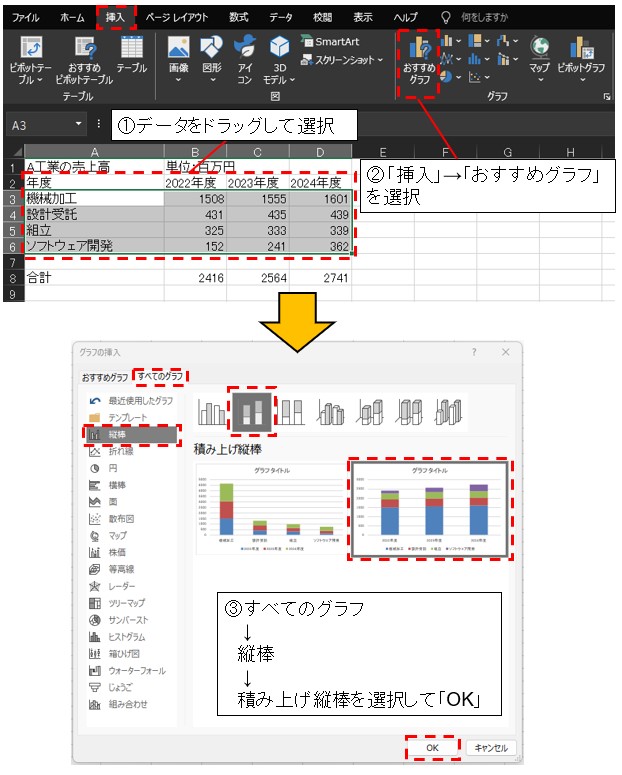
下図のような積み上げ棒グラフの作成ができました。
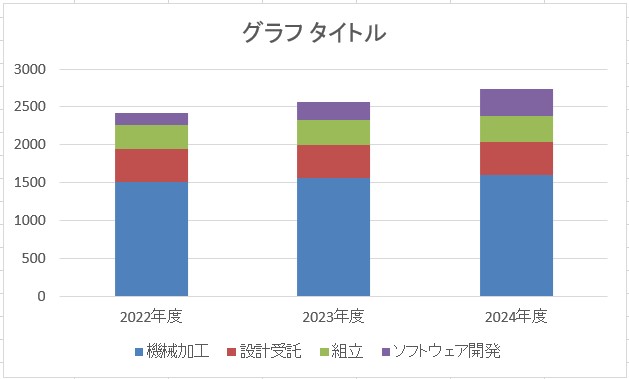
ステップ3:タイトルと軸ラベルを設定する
まず、グラフのタイトルをクリックしてタイトル名(A工業の売上高)を入力しましょう。
次に、軸ラベルは「グラフのデザイン」からラベルの追加と編集ができます。次の手順で縦軸のラベルを追加してみましょう。
①グラフをクリックして選択→「グラフのデザイン」
②グラフ要素を追加→軸ラベル→第1軸
③縦軸のラベルが追加されたので、内容(売上高(百万円))を記入
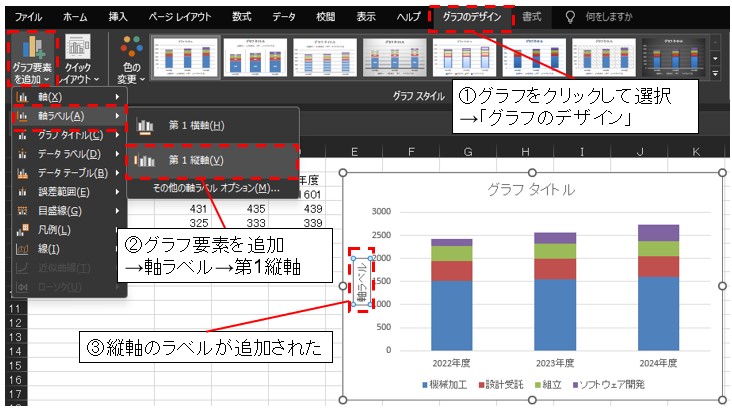
タイトルと軸ラベルを設定した後の積み上げグラフは、下図のようになりました。
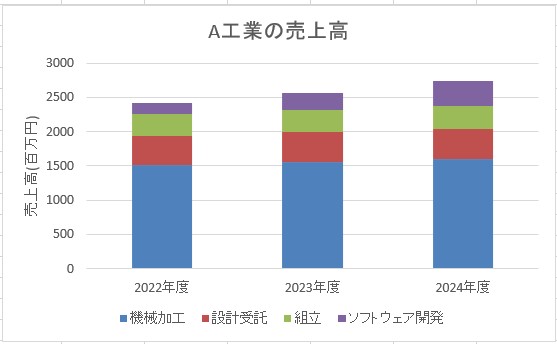
ステップ4:グラフの形を整える
棒グラフの幅を調整して、隣の年度と比較しやすいようにしてみましょう。下図を参考に「要素の間隔」を調整してください。
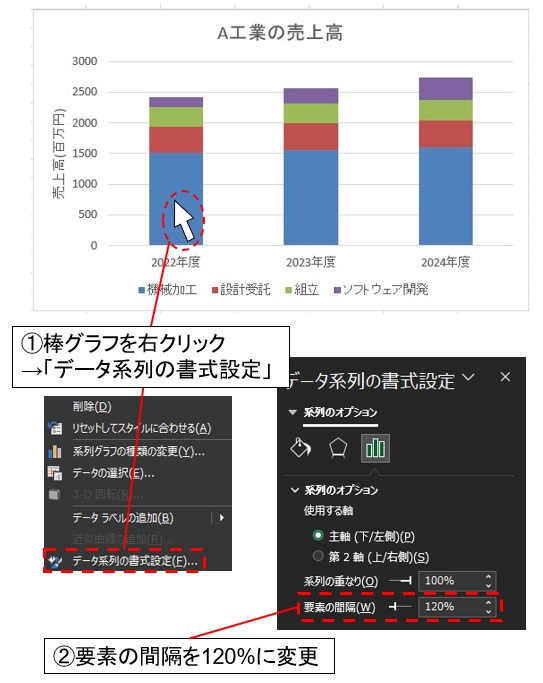
さらに、縦軸の売上高の数値に桁区切りのカンマ(,)を付け、読みやすくしてみましょう。
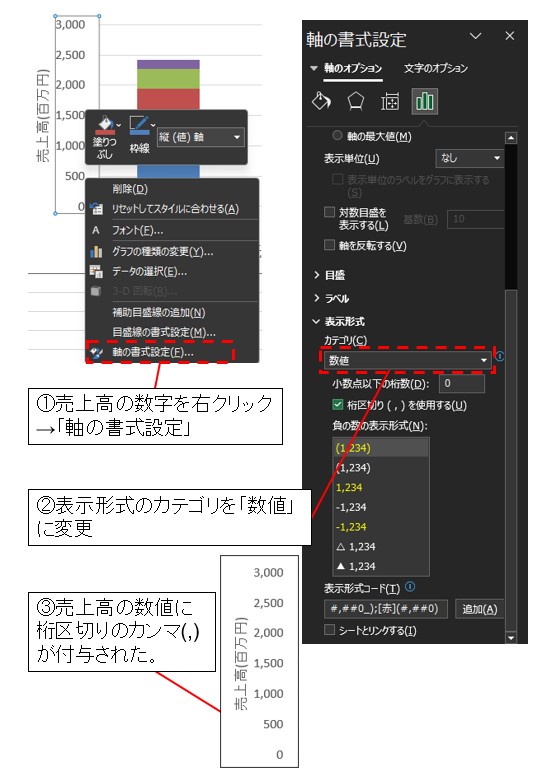
積み上げ棒グラフの作り方
上記の手順で、積み上げ棒グラフが完成しました!
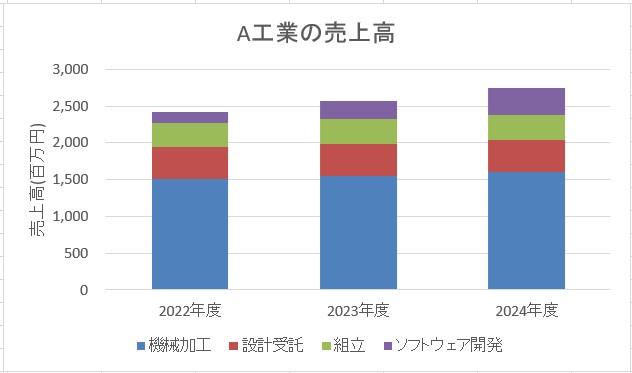
100%積み上げ棒グラフ(帯グラフ)の作り方
100%積み上げ棒グラフとは、棒の長さを100%とし、各要素の構成比率を表すグラフです。売上高の中の各事業セグメントの売上比率を表すときに使います。グラフの形が帯状の長方形で表されているので、「帯グラフ」とも呼ばれています。
作り方ですが、ステップ2のグラフの挿入のところで、100%積み上げ棒を選択しましょう。それ以外に、積み上げ棒グラフとの違いはありません。
下図のように、おすすめグラフから「すべてのグラフ」→「縦棒」→「100%積み上げ縦棒」を選択しましょう。
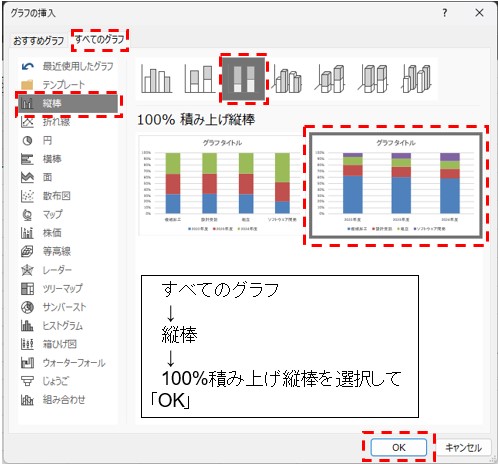
完成した100%積み上げ棒グラフがこちらです。
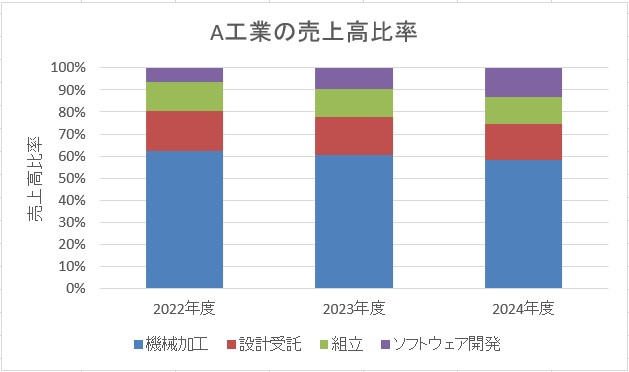
1本だけの積み上げ棒グラフを作成する
棒が1本だけの積み上げ棒グラフを作成することもできます。例えば、単年度の売上比率を可視化するために作られることがあります。
今回は、A工業の2024年度の売上比率を例に、グラフを作成していきます。
まずは、下図のようにデータをドラッグして選択します。今回は、2024年度の各事業セグメントの売上高を選択します。
次に、エクセル上部メニューから「挿入」→「おすすめグラフ」を選択します。
すべてのグラフ→横棒→100%積み上げ横棒を選択し、OKを押します。
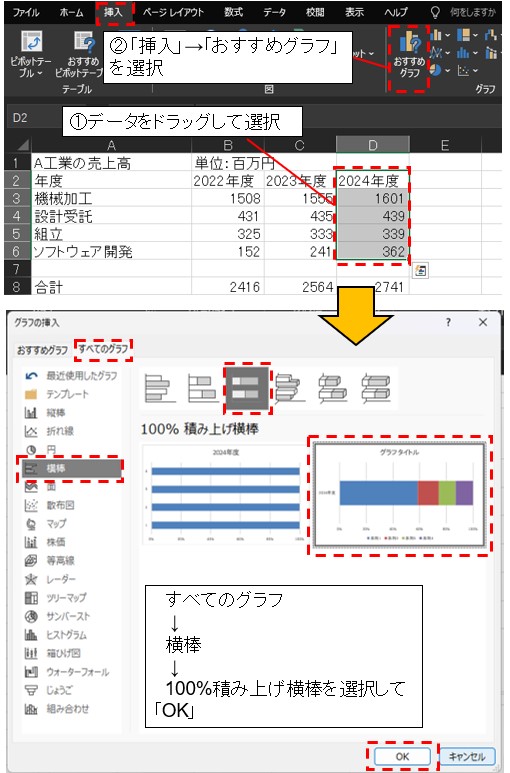
下図のように、100%積み上げ横棒のグラフが挿入されました。
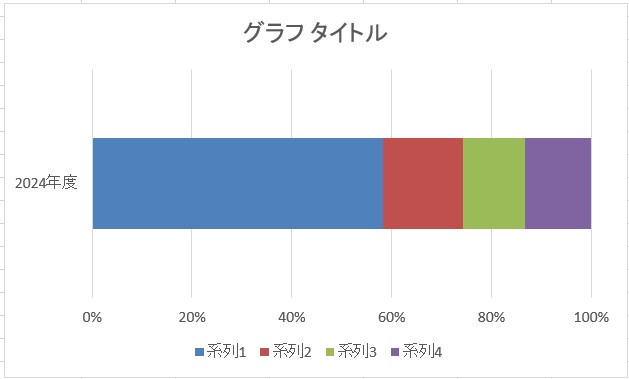
続いて、グラフを構成する系列の名前を入力していきます。
①グラフを右クリックして「データの選択」を左クリックします。
②「系列1」→「編集」
③「系列名」を編集してOK(下図の例では、「機械加工」)
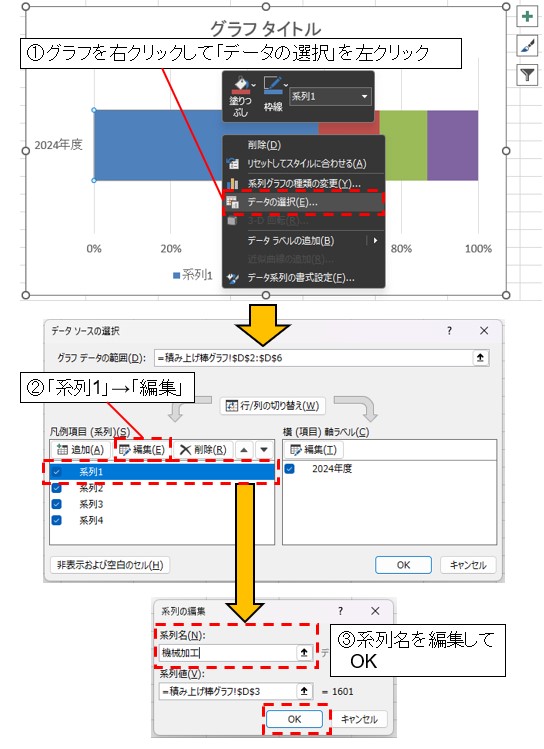
「系列2」~「系列4」も同様に、系列名を入力します。
系列入力後は、タイトル(A工業の売上高比率)を入力します。
完成した1本だけの積み上げ棒グラフが、こちらになります。
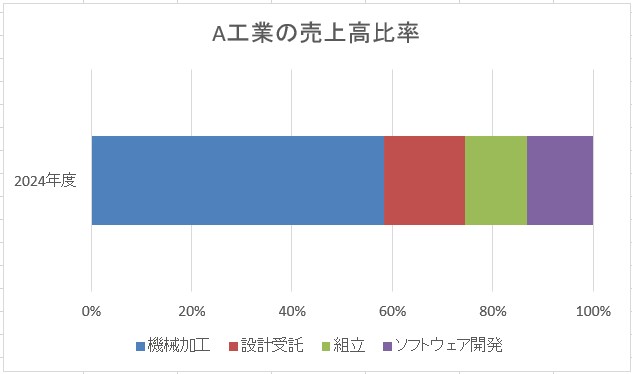
まとめ
今回は積み上げ棒グラフの作り方を、エクセル初心者の方にもわかりやすく解説しました。
積み上げ棒グラフは、データの全体と構成比を同時に表現できる優れものです。企業の売上推移や従業員構成の変化など、さまざまなビジネスシーンで活用できます。
積み上げ棒グラフの作成に当たり、手順を次の4ステップで解説しました。
1. データを入力する
2. 「おすすめグラフ」から適切なグラフを選び、挿入する
3. タイトルや軸ラベルを設定する
4. グラフの形を整えて見やすくする
さらに、100%積み上げ棒グラフ(帯グラフ)や1本だけの積み上げ棒グラフなど、応用テクニックもご紹介しました。100%積み上げ棒グラフは、構成比率を可視化するときに活用できます。グラフの作り方は「おすすめグラフ」で「100%積み上げ縦棒」または「100%積み上げ横棒」を選ぶ以外は同じです。
エクセルの機能を使いこなせば、プレゼンの説得力がグッとアップします。この記事を参考に、ビジネスシーンで大活躍する積み上げ棒グラフをマスターしちゃいましょう!
関連情報
こちらの関連記事では、エクセルを使ったパレート図、特性要因図、ヒストグラム、散布図など、各種グラフの作り方について解説しています。あわせて参考にしてみてください。
また、こちらの記事ではQC7つ道具について解説しています。QC7つ道具は数値的なデータを扱うことが得意なツール群で、グラフもQC7つ道具の1つになっています。