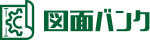エクセルで複合グラフを簡単に作る方法を解説します!
2024.08.19

「ひとつのグラフに棒グラフと折れ線グラフを表示したいが、作り方がよくわからない…」
「複合グラフを最小限の手順で素早く作りたい…」
複合グラフの作成にあたり、このように感じている方は結構多いのではないでしょうか?
でも、大丈夫です。この記事では、エクセルでの複合グラフの作り方について、分かりやすく解説します!手順を最初から最後まで示すので、初めて作成する方でもわかりやすく理解できるようになっています。
この記事では、複合グラフを0から作成することで、「複合グラフの追加の仕方」「第2軸の追加の仕方」など作成時の注意点についても解説します。
この記事を読めば、仕事ですぐに複合グラフを作成できるようになると思います。複合グラフを素早く作成して、業務改善や小集団活動に活用してみましょう!
複合グラフとは
複合グラフとは、1つのグラフの中に異なる種類のグラフを組み合わせたものです。例えば、棒グラフと折れ線グラフを一緒に表示するようなものです。
複合グラフを使う主な理由は:
1. 異なる種類のデータを同時に比較できる
2. 関連する情報をまとめて見やすくできる
3. データの傾向や関係性をより分かりやすく表現できる
複合グラフの具体例は、アイスクリーム屋さんの月ごとの売上と気温の関係があります。
・棒グラフ:各月の売上金額
・折れ線グラフ:各月の平均気温
これらを複合グラフにすると、売上と気温の関係が一目で分かります。気温が上がると売上も上がる、といった傾向が見えやすくなります。
複合グラフをエクセルで作る方法
ここから、エクセルを使った複合グラフの作り方を詳しく解説していきます。今回は、「オムロンの会社業績」というテーマで作成します。2015年3月期から2024年3月期のオムロンの売上高と営業利益率を複合グラフにしていきます。同社の会社業績は、「IR BANK」から参照しました。
出典:IR BANK(https://irbank.net/)
本記事では、エクセルはMicrosoft Office Home and Business 2019(バージョン2407)を使用しています。
データを入力する
まず、複合グラフに使うデータ「売上高(億円)」と「営業利益率(%)」を入力します。
下の図のようにデータを入力してみましょう。
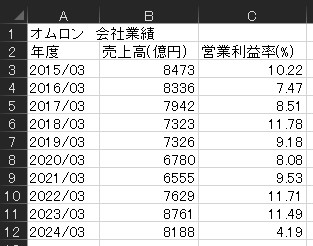
複合グラフを挿入する
つぎに、以下の手順で複合グラフを挿入します。
①下図のように「年度」から「営業利益率(%)」までのデータをドラッグして選択する。
②エクセル上部メニューから「挿入」→「グラフ」→「おすすめグラフ」を選択する。
③すべてのグラフ→「組み合わせ」を選択する。
④営業利益率(%)の第2軸をチェック→「OK」をクリック
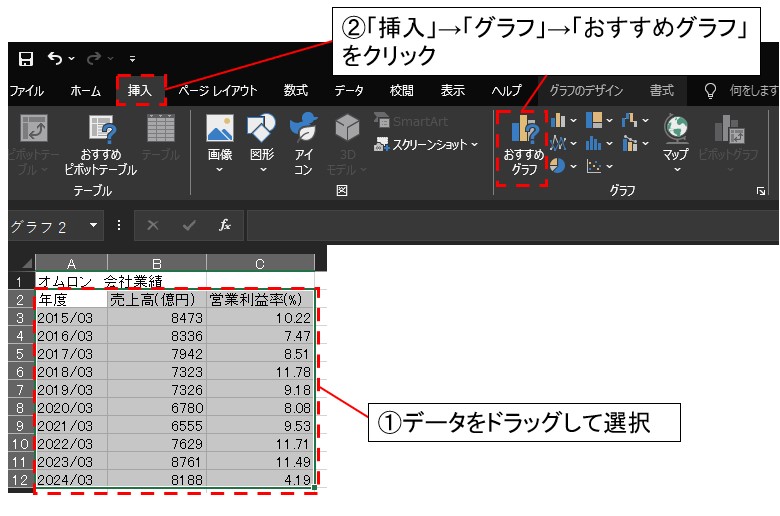
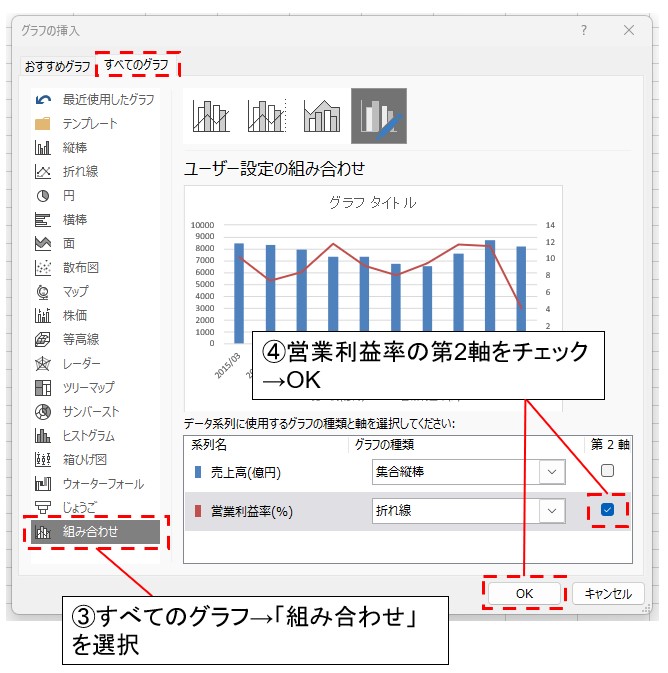
下図のような複合グラフが挿入されました。
エクセルの「おすすめグラフ」を使うと、複合グラフは簡単に作成することができます。
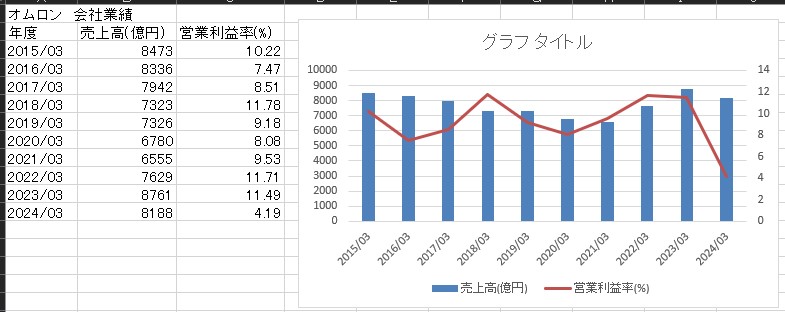
グラフの形式を整える
ここまでで、大まかなグラフの形式は作成できました。あとは、グラフタイトルや軸ラベルを記入するなど、細かい形式を整えて完成です。
まず、下図の手順でタイトルを入力して、縦軸のラベルを設定します。タイトルには「オムロン 会社業績」、第1軸には「売上高(億円)」、第2軸には「営業利益率(%)」と入力します。
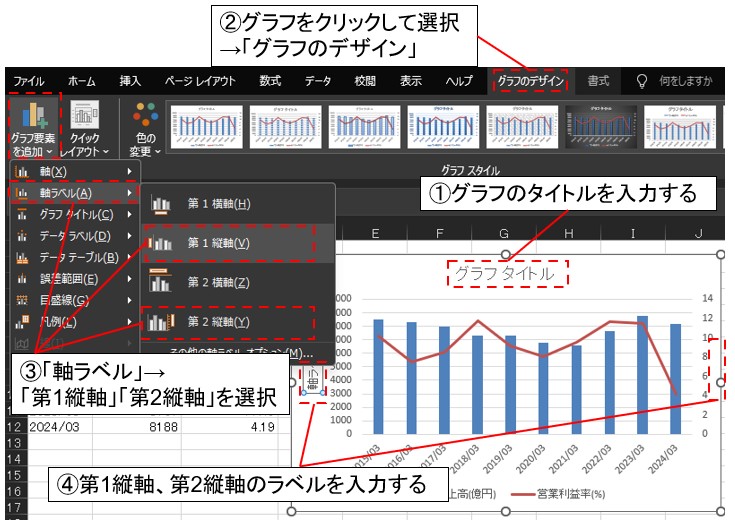
つぎに、売上高の数字に桁区切りのカンマ(,)を入れることで、数字を見やすくしてみましょう。下記の手順を参考に設定します。
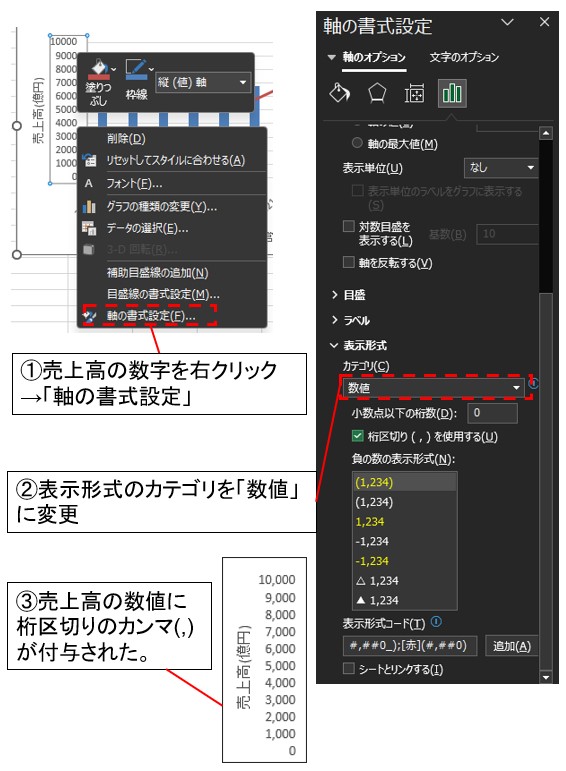
複合グラフの完成
上記の手順で、複合グラフが完成しました!
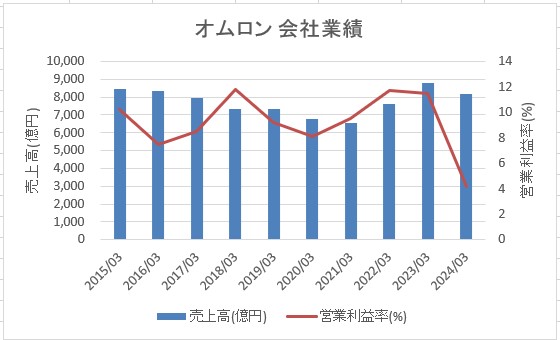
まとめ
今回は、エクセルで複合グラフを作る方法について解説しました。本記事では、0からデータを作成し、完成までの手順を図付きで説明しています。初めて複合グラフを作成する方でも、本記事の手順に沿えば必ず作成できると思います。
・エクセルで複合グラフは「おすすめグラフ」から簡単に作成可能
・「おすすめグラフ」から第2軸にチェックを入れることで、第2軸も簡単に作れる
・「軸の書式設定」で縦軸に桁区切りのカンマ(,)を付ける
複合グラフを作成するにあたり、上記のような実務上よく使うポイントを含め、細かい手順を解説しました。
複合グラフは小集団活動(QCサークル)のQCストーリーにおいても、現状を分かりやすく把握するためによく使われるツールです。この記事を参考にして作り方をマスターし、日々の業務や小集団活動で活用してみてください。
関連情報
関連情報として、エクセルを使った各種グラフの書き方について解説しています。あわせて参考にしてみてください。
また、こちらの記事ではQC7つ道具について解説しています。QC7つ道具は数値的なデータを扱うことが得意なツール群で、グラフもQC7つ道具の1つになっています。