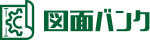折れ線グラフ:エクセルでの作り方を解説!複数のグラフも比較できます
2024.07.07

「折れ線グラフをいざ作成すると、作り方がよくわからない…」
「複数の折れ線グラフを並べたいが、うまく作れない…」
「見やすい折れ線グラフのコツを知りたい…」
折れ線グラフの作成にあたり、このように感じている方は結構多いのではないでしょうか?
でも、大丈夫です。この記事では、折れ線グラフのエクセルでの作り方について、完全解説します!手順を最初から最後まで示すので、0から作る方でもわかりやすく理解できるようになっています。
この記事では、折れ線グラフの例を作成しながら、「複数の折れ線グラフを並べる」「見やすい折れ線グラフの設定」など折れ線グラフでつまずきやすい点についても触れていきます。
この記事を読めば、仕事ですぐに折れ線グラフを作成できるようになると思います。折れ線グラフを素早く作成して、業務改善や小集団活動に活用してみましょう!
目次
折れ線グラフはどんな時に使う?
折れ線グラフはデータの変化のようすを表現することが得意です。たとえば、月ごとの商品の売上高や、一定時間ごとの温度の推移、株価の1年の値動きなどに折れ線グラフが使われています。時間の経過に伴い、データがどのように変化をするか表すときに効果的です。
折れ線グラフをエクセルで作る方法
ここから、エクセルを使った折れ線グラフの作り方を詳しく解説していきます。今回は、「2024年の〇〇製品の生産台数/不良品数」というテーマで作成します。
本記事では、エクセルはMicrosoft Office Home and Business 2019(バージョン2406)を使用しています。
データを入力する
まず、折れ線グラフに使うデータを入力します。今回は、月(1月~12月)ごとの生産台数と不良品数を入力します。
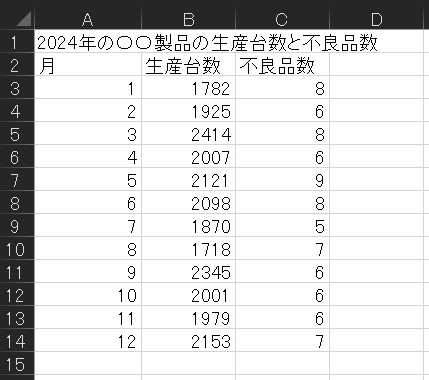
折れ線グラフを挿入する
つぎに、折れ線グラフを挿入します。以下の手順で折れ線グラフを挿入しましょう。
①下図のように「生産台数」と「不良品数」のデータをドラッグして選択する。
②エクセル上部メニューの「挿入」→「グラフ」→「2-D 折れ線」→「マーカー付き折れ線」を選択する。
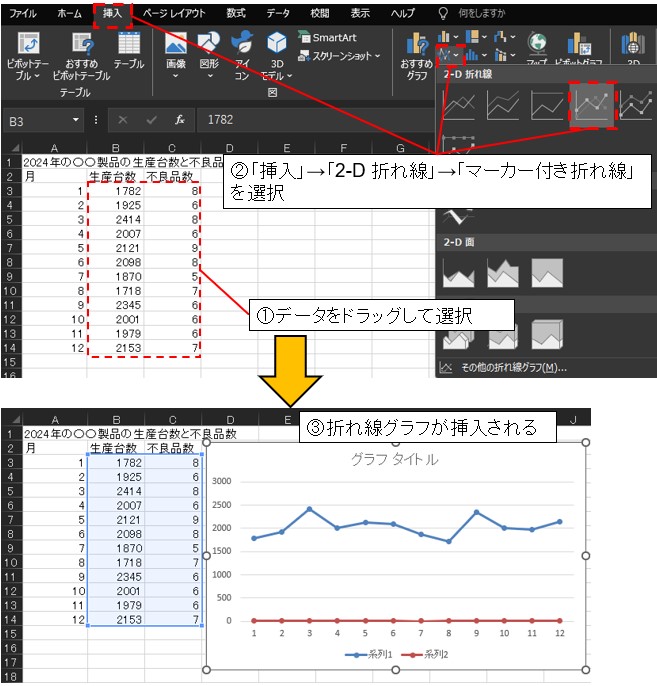
この手順で、エクセル上に折れ線グラフが挿入できました。2-D 折れ線のグラフはマーカーがないタイプの「折れ線」を選んでも大丈夫です。今回の例はデータ数が少なく、月ごとのデータが見やすくなる「マーカー付き折れ線」を選択しました。
横軸のデータの設定
横軸に入力するデータを設定します。まず、挿入された折れ線グラフをクリックで選択し、右クリック→「データの選択」をクリックします。
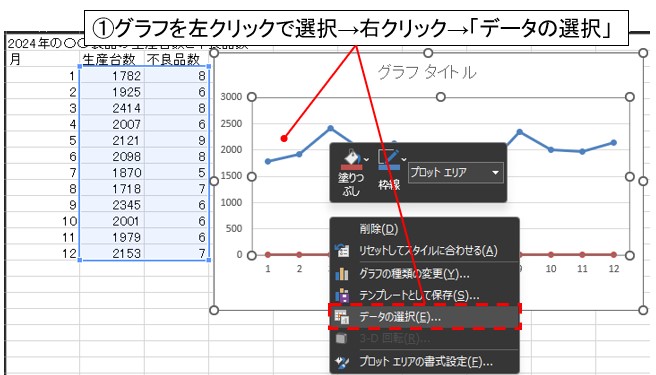
横(項目)軸ラベルの「編集」をクリックし、下図のように横軸のデータの範囲を選択します。
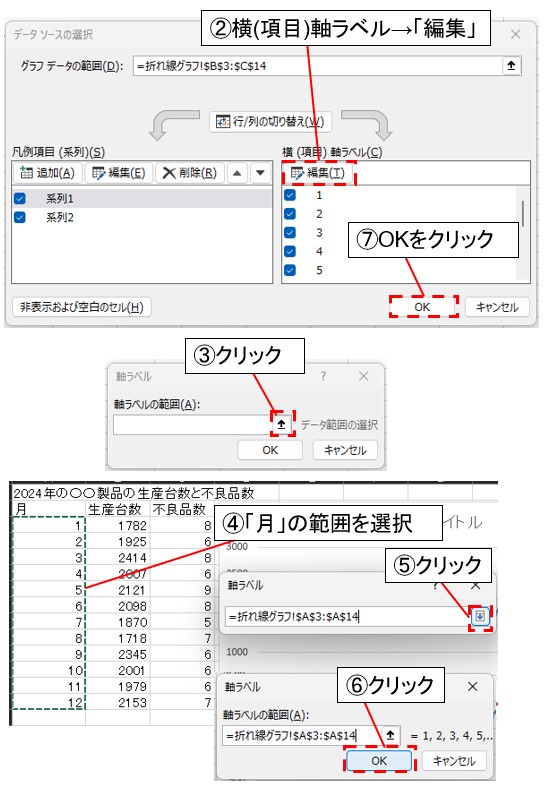
グラフをクリックすると、横軸に「月」のデータが反映されたことが確認できます(紫色の選択範囲)。
今回、横軸のデータは1~12なので、グラフの見た目は設定前と変わりません。しかし、例えば横軸のデータを「2024年1月」~「2024年12月」のように変更すれば、横軸のデータが反映されたことがわかります。
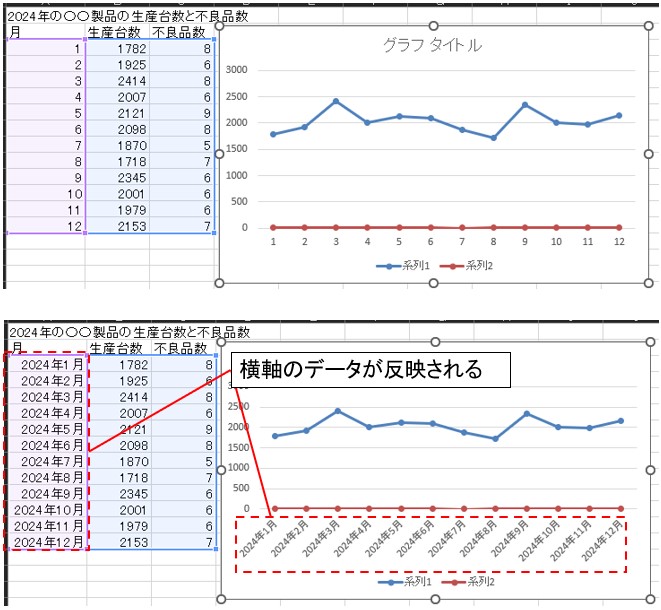
折れ線グラフの複数の軸(第2軸)を設定する
今回の例は「生産台数」と「不良品数」の2つの折れ線グラフを並べたいです。しかし、不良品数が生産台数に比べて極端に少ないため、同じ縦軸を使うとうまく表示できません。このように、桁数が大きく異なるデータを並べて表示させたい場合は「第2軸」を使います。
不良品数のグラフをクリックして選択し、右クリック→「データ系列の書式設定」をクリックします。
「系列のオプション」で使用する軸を「第2軸」に設定しましょう。
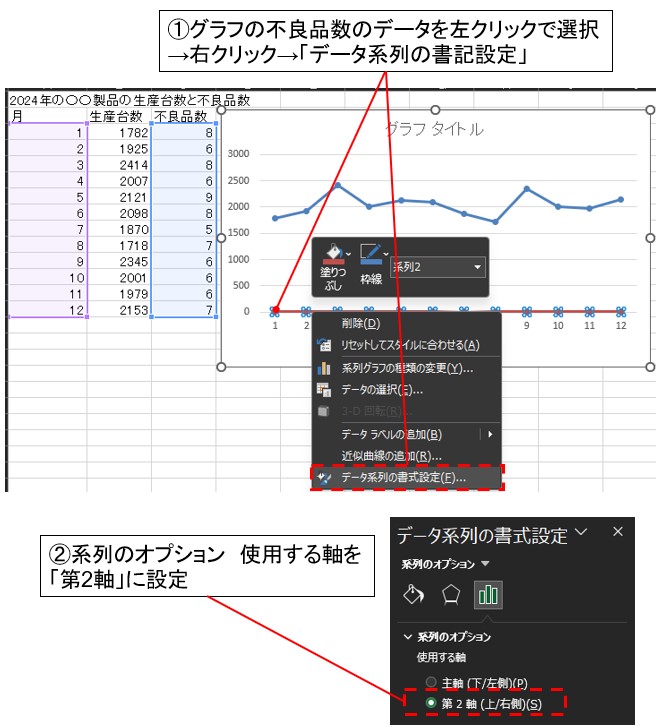
折れ線グラフの右側に第2軸が設定され、この縦軸に沿って不良品数のグラフが表示されるようになりました。
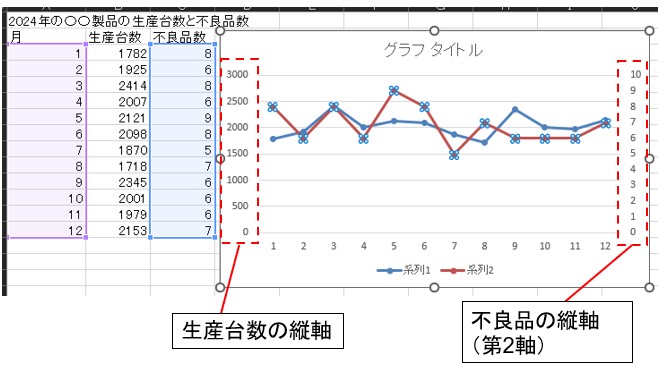
グラフのラベルを設定する
ここでは、横軸、縦軸、グラフのタイトル、系列名を設定します。
まずグラフをクリックして選択→「グラフのデザイン」から、軸ラベルを選択します。「第1横軸」、「第1縦軸」、「第2縦軸」を追加し、それぞれ名前を入力しましょう。
グラフタイトルははじめから設定されているので、テキストボックスをクリックして編集しましょう。
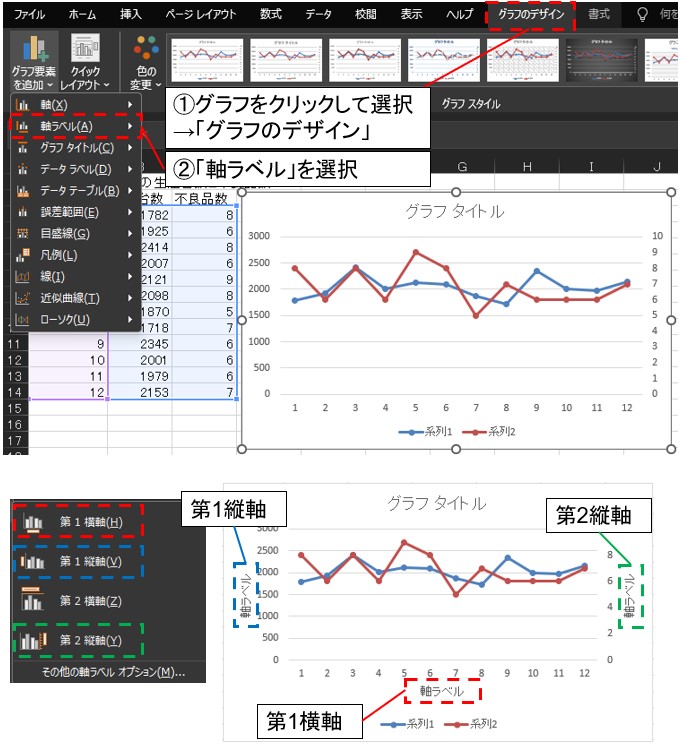
つぎに、グラフを選択し、右クリックして「データの選択」を選びます。そして、下図の手順で系列名を編集します。
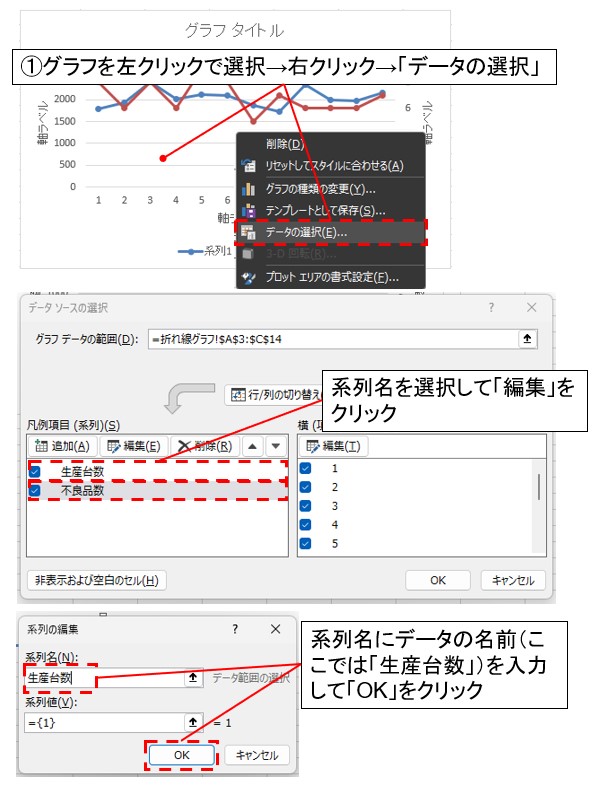
グラフの形を整える
最後に、見やすいグラフになるようにグラフの形を整えます。
今回の例では、折れ線グラフのエリアがグラフ全体に対して少し小さいように感じました。そのため、グラフをクリックして選択し、グラフの大きさをドラッグして微調整します。
また、縦軸のラベルやタイトル、軸の数字などの文字は大きさを変更できます。文字をクリックし、エクセル上部メニューの「ホーム」→「フォント」から調整します。今回は、縦軸ラベルの文字を少し大きくしました。
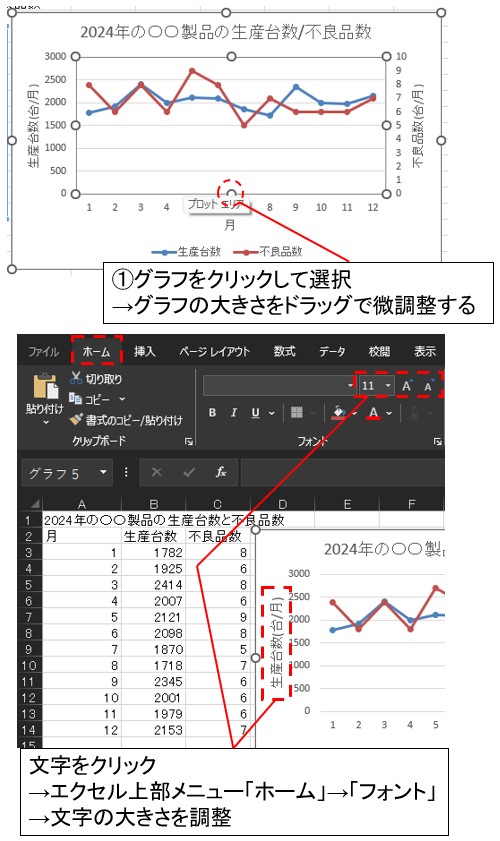
2つの折れ線グラフが並べて表示されている場合、白黒で印刷するとどちらのグラフか区別がつかなくなります。そのため、「線」と「マーカー」の大きさや種類を変更することをおすすめします。
下図のように、グラフの不良品数のデータをクリックし、「右クリック」→「データ系列の書式設定」で「線」と「マーカー」の設定を変更しましょう。
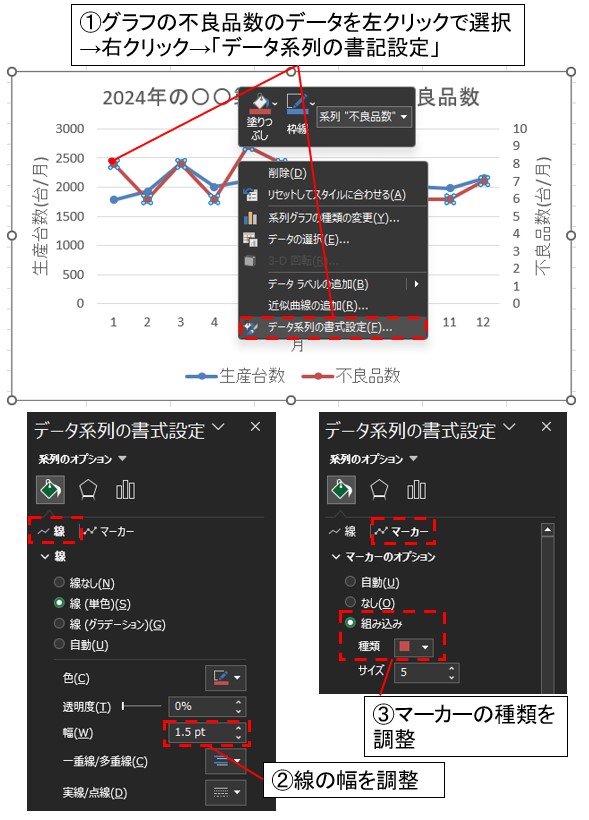
折れ線グラフの完成
上記の手順で、折れ線グラフが完成しました!
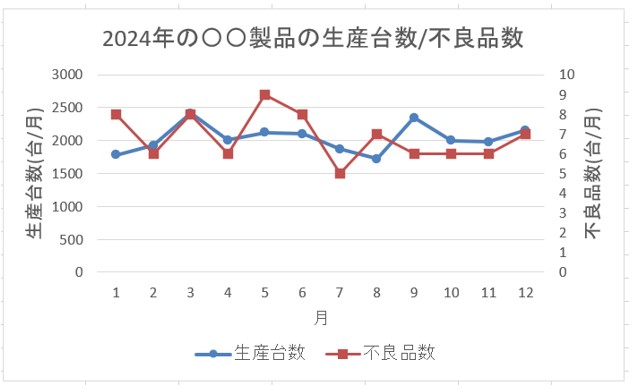
まとめ
今回は、エクセルを使った折れ線グラフの作り方について解説しました。本記事では、0からデータを作成し、完成までの手順を図付きで説明しています。初めて折れ線グラフを作成する方でも、本記事の手順に沿えば必ず作成できると思います。
・複数の折れ線グラフを表示したい
・2つの折れ線グラフを見やすく表示したい
・折れ線グラフに必要な情報(軸のタイトルなど)を表示したい
折れ線グラフを作成するにあたり、上記のような実務上よく使うポイントを含め、細かい手順を解説しました。
折れ線グラフは小集団活動(QCサークル)のQCストーリーにおいても、現状を分かりやすく把握するためによく使われるツールです。この記事を参考にして作り方をマスターし、日々の業務や小集団活動で活用してみてください。
関連情報
こちらの関連記事では、エクセルを使ったパレート図、特性要因図、ヒストグラム、散布図、円グラフの作り方について解説しています。あわせて参考にしてみてください。
また、こちらの記事ではQC7つ道具について解説しています。QC7つ道具は数値的なデータを扱うことが得意なツール群で、グラフもQC7つ道具の1つになっています。