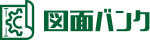棒グラフ:エクセルでの作り方を解説!第2軸のグラフも簡単にできます
2024.08.04

「棒グラフをいざ作成すると、作り方がよくわからない…」
「第2軸を使うと、グラフが重なってしまう…」
棒グラフの作成にあたり、このように感じている方は結構多いのではないでしょうか?
でも、大丈夫です。この記事では、棒グラフのエクセルでの作り方について、分かりやすく解説します!手順を最初から最後まで示すので、0から作る方でもわかりやすく理解できるようになっています。
この記事では、棒グラフの例を作成しながら、「第2軸を使うとグラフが重なってしまう」など棒グラフでつまずきやすい点についても解説します。
この記事を読めば、仕事ですぐに棒グラフを作成できるようになると思います。棒グラフを素早く作成して、業務改善や小集団活動に活用してみましょう!
目次
棒グラフはどんな時に使う?
棒グラフは、数値データを視覚的に表現する上で非常に有効なツールです。棒の長さによってデータの大小関係を一目でわかるのが特徴です。
以下のような状況で、棒グラフの使用が効果的です。
・時間の経過ごとの数値:年度ごとの売上高や営業利益の推移や、月別の来客数などをグラフ化する
・カテゴリー別の比較:製品別の販売数量や部門ごとの予算配分などの数値をグラフ化する
・ランキングの表示:国別のGDPや企業の業績ランキングなど、順位づけされたデータをグラフ化する
・アンケート結果の表示:複数の選択肢に対する回答の分布をグラフ化する
・目標達成度の実現:計画値と実績値との比較や、目標に対する達成度をグラフ化する
棒グラフをエクセルで作る方法
ここから、エクセルを使った棒グラフの作り方を詳しく解説していきます。今回は、「オムロンの会社業績」というテーマで作成します。2015年3月期から2024年3月期のオムロンの売上高、営業利益を棒グラフ化していきます。同社の会社業績は、「IR BANK」から参照しました。
IR BANK:https://irbank.net/
本記事では、エクセルはMicrosoft Office Home and Business 2019(バージョン2407)を使用しています。
データを入力する
まず、棒グラフに使うデータ「売上高」と「営業利益」を入力します。今回、注意するポイントは、横列に「売上高」「ダミー1」「ダミー2」「営業利益」と入力することです。
なぜ「ダミー1」「ダミー2」のデータ列を用意するかというと、今回のグラフは営業利益の縦軸を第2軸に用いるためです。第1軸を売上高、第2軸を営業利益として、両者を並べるためのエクセルのテクニックです。
下の図のようにデータを入力してみましょう。
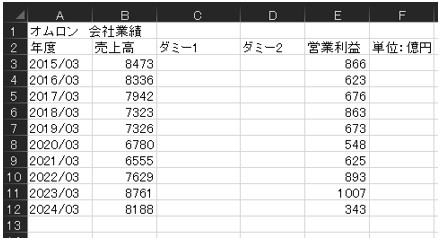
棒グラフを挿入する
つぎに、棒グラフを挿入します。以下の手順で棒グラフを挿入しましょう。
①下図のように「年度」から「営業利益」までのデータをドラッグして選択する。
②エクセル上部メニューから「挿入」→「グラフ」→「2-D 縦棒」→「集合縦棒」を選択する。
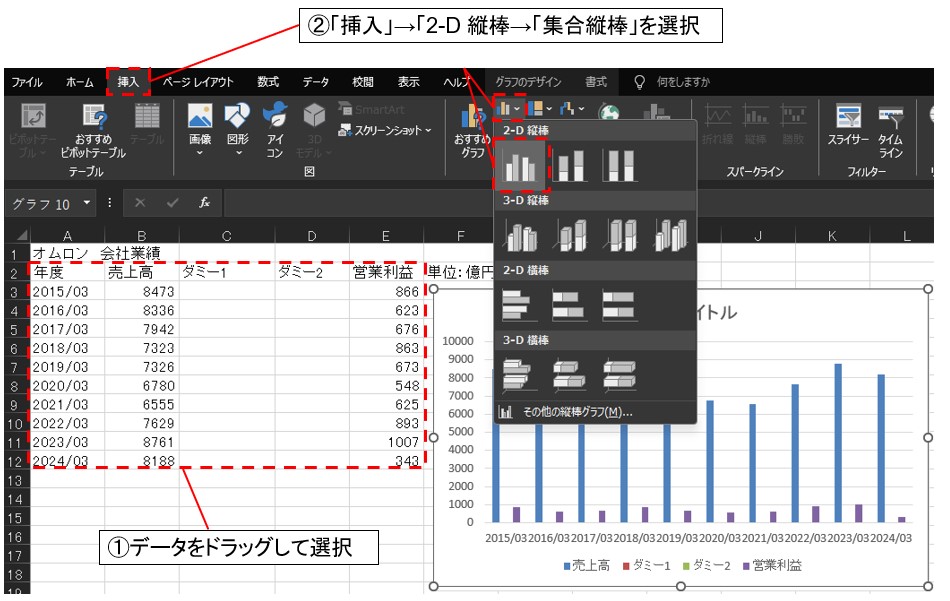
下図のような棒グラフが挿入されました。
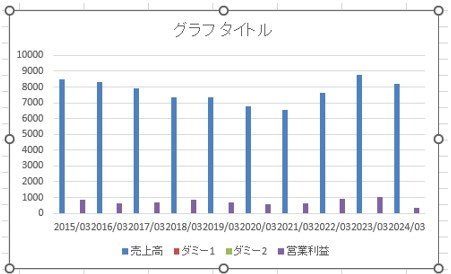
第2軸を追加する
上図の棒グラフは、売上高と営業利益を同じ縦軸(左側の第1軸)でプロットしています。そのため、営業利益の棒が短く、数値を読みづらいです。第2軸をグラフの右側に追加して、営業利益の数値を設定します。
まず、ダミー1とダミー2に適当にデータを入力します。データはそれぞれ1つずつで構いません。今回は、下図のように入力しました。グラフにもダミー1とダミー2の値が反映されています。
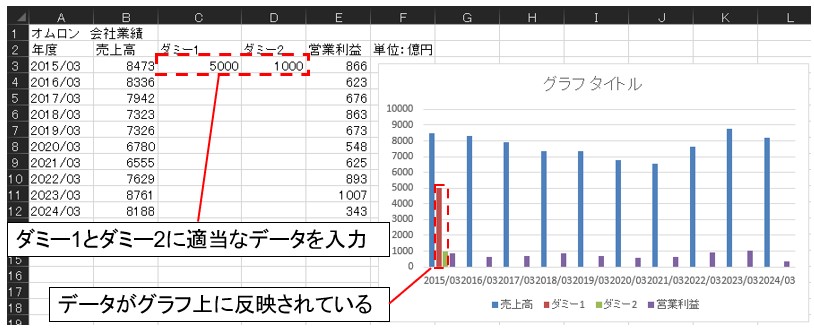
つぎに、「ダミー2」と「営業利益」を第2軸に設定します。
「ダミー2」の棒グラフをクリックして選択→右クリックして、「データ系列の書式設定」→使用する軸を「第2軸」に設定します。「営業利益」も同じ手順で設定しましょう。
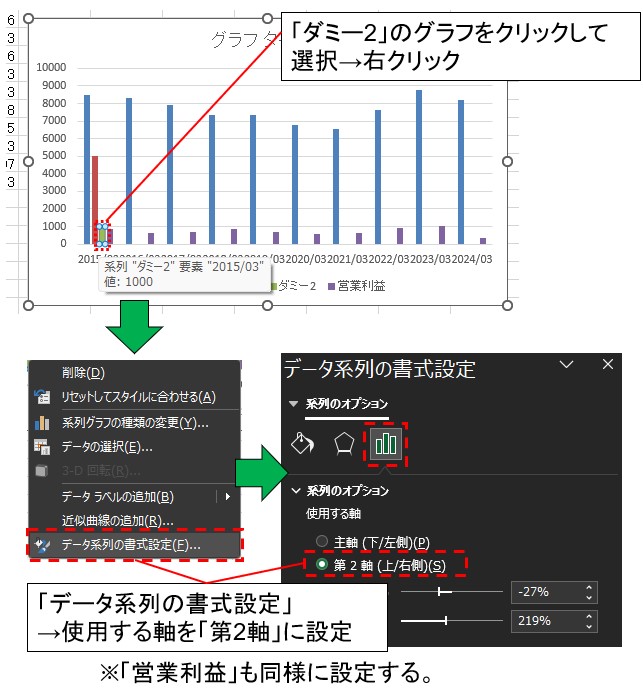
第2軸の設定ができた棒グラフは、下図のようになります。第1軸の1列目は「売上高」、2列目は「ダミー1」です。第2軸の1列目は「ダミー2」、2列目は「営業利益」です。
グラフの表示は、第1軸と第2軸の1列目の「売上高」と「ダミー2」が重なっています。また、第1軸と第2軸の2列目の「ダミー1」と「営業利益」が重なっています。
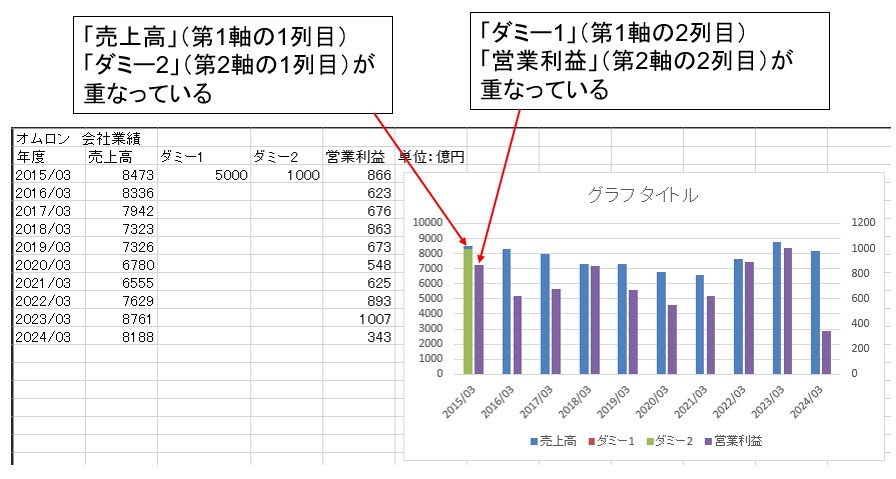
グラフの凡例・色を設定する
ここからは、見やすいグラフになるようにグラフの凡例・色を設定します。
まず、凡例の設定をします。「ダミー1」「ダミー2」は、第2軸のグラフの表示のために作ったダミーデータです。次の手順で、データを削除します。
①ダミー1とダミー2の数値データを削除
②ダミーの凡例を消す
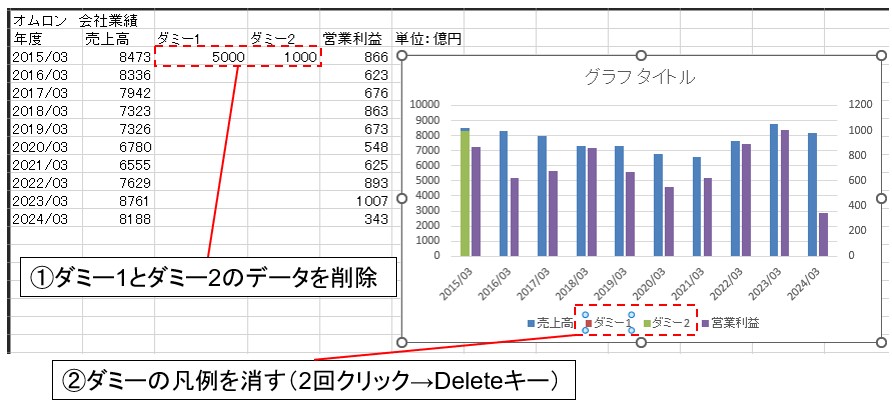
ダミーの凡例は、削除したい凡例(ここでは「ダミー1」を例に示す)を下図のように2回クリックすると、凡例がピンポイントで選択できます。2回クリックの後、Deleteキーで凡例を消すことができます。
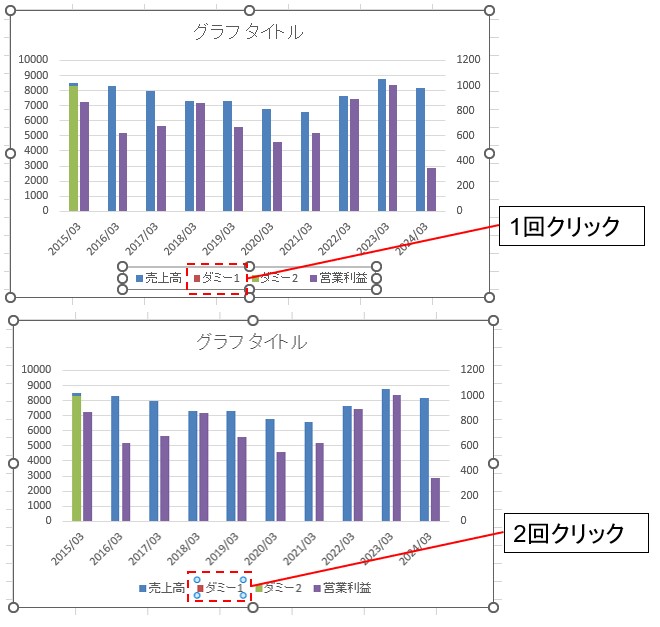
続いて、グラフの色を変更してみましょう。「営業利益」の棒グラフをクリックして選択→右クリック→「データ系列の書式設定」で色を変更します。
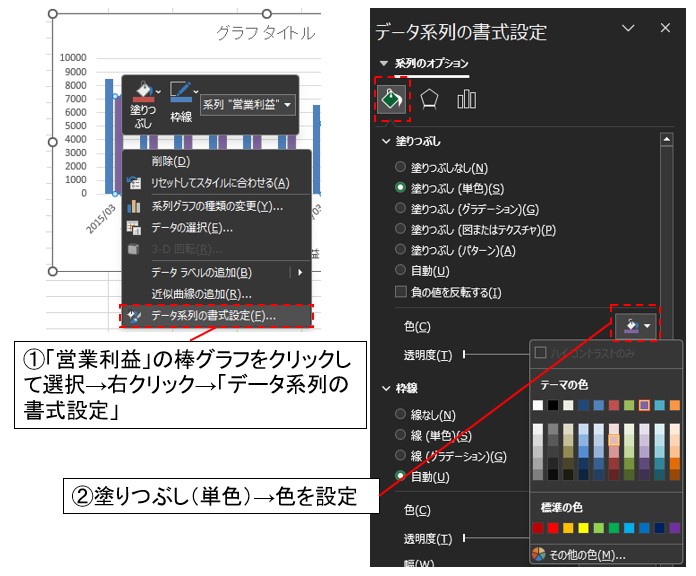
ここまでの設定で、下図の棒グラフができあがりました。
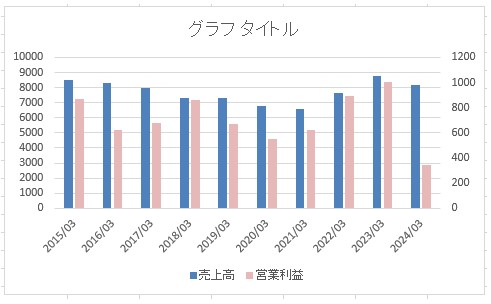
タイトルを入力し、縦軸のラベルを設定する
最後に、下図の手順でタイトルを入力して、縦軸のラベルを設定します。タイトルには「オムロン 会社業績」、第1軸には「売上高(億円)」、第2軸には「営業利益(億円)」と入力します。
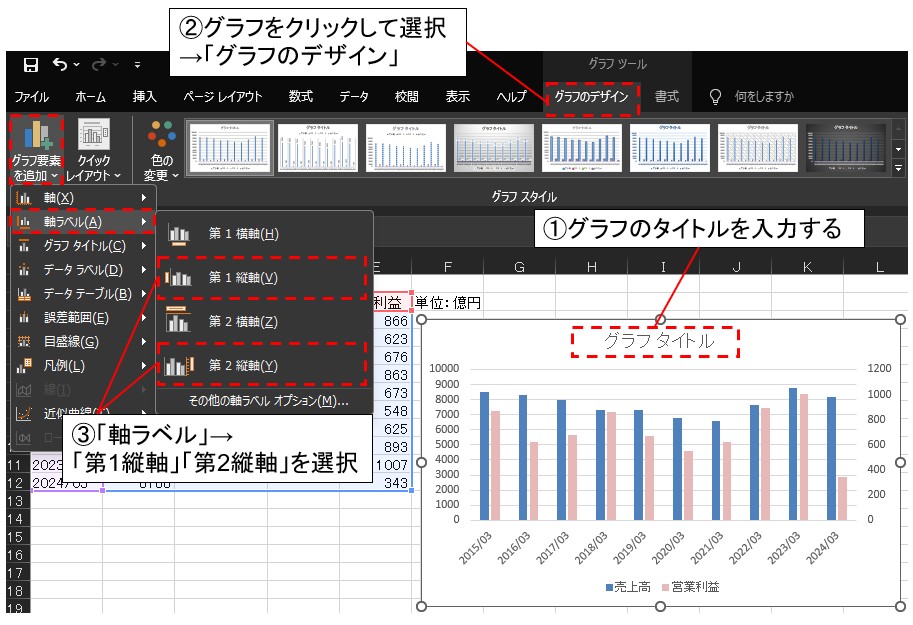
棒グラフの完成
上記の手順で、棒グラフが完成しました!
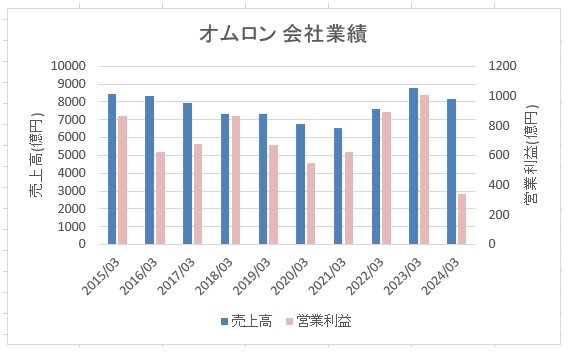
まとめ
今回は、エクセルを使った棒グラフの作り方について解説しました。本記事では、第2軸を使う棒グラフに注目し、0からデータを作成し、完成までの手順を図付きで説明しています。初めて棒グラフを作成する方でも、本記事の手順に沿えば必ず作成できると思います。
・複数の棒グラフを表示したい
・第2軸の棒グラフが重なってしまうことの対策
・棒グラフを見やすくするテクニック
棒グラフを作成するにあたり、上記のような実務上よく使うポイントを含め、細かい手順を解説しました。
棒グラフは小集団活動(QCサークル)のQCストーリーにおいても、現状を分かりやすく把握するためによく使われるツールです。この記事を参考にして作り方をマスターし、日々の業務や小集団活動で活用してみてください。
関連情報
関連情報として、エクセルを使った各種グラフの書き方について解説しています。あわせて参考にしてみてください。
また、こちらの記事ではQC7つ道具について解説しています。QC7つ道具は数値的なデータを扱うことが得意なツール群で、グラフもQC7つ道具の1つになっています。